Windows 8 Shutdown
The standard Windows 8 shutdown procedure is a bit strange. That’s the least we can say if we take a closer look at the shutdown button in Windows 8. In order to get to the shutdown button, you first need to open the Windows 8 Charms Bar (that’s the new Windows 8 menu bar on the right-hand side of the screen – if you’re not sure how to open the Charms Bar, please see my Windows 8 Charms Bar article to learn all about it), then select “Settings” from the Charms Bar, then click the “Power” button and finally make a decision between “Shut Down”, “Sleep” and “Restart”.
Personally, I think that’s pretty complicated for something as simple as powering off your computer. Luckily, there’s also a more efficient way to shut down your computer in Windows 8. In fact, there are several ways, and I’ll explain them to you right here.
Update: Please feel free to read my Windows 10 sleep mode shortcut article as well. And I've also just published my Windows 10 shutdown article here.
A Windows 8 Shutdown Button on Your Desktop
Let’s create a Windows 8 shutdown desktop icon to shut down your PC with one double-click of the mouse. In desktop mode, right-click with your mouse on an empty spot on your desktop and select “Shortcut” from the context menu, like in the image below.
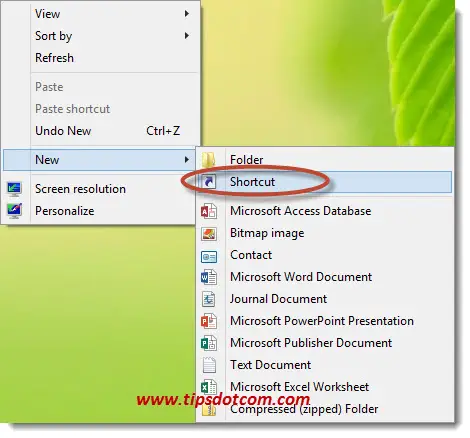
The “Create Shortcut” dialog will appear, asking you to enter the location of the item.
Type
shutdown /s /t 0 (the final character is a zero)
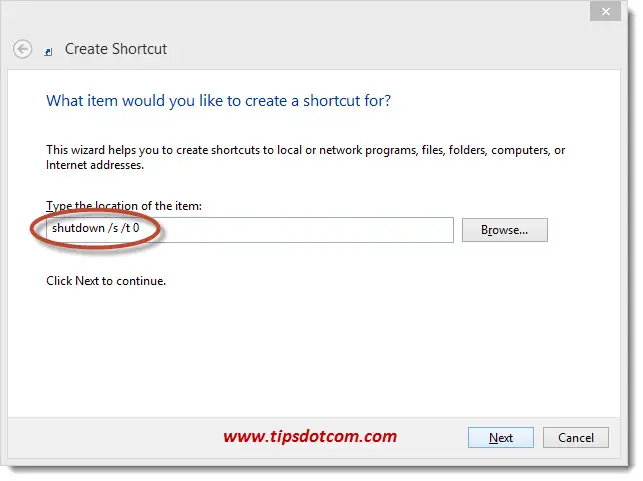
and then click next.
Then, type a name for the shortcut that will appear on your desktop. This can be any name you like, I’ve put “Shutdown” in my example, as you can see in the image below:
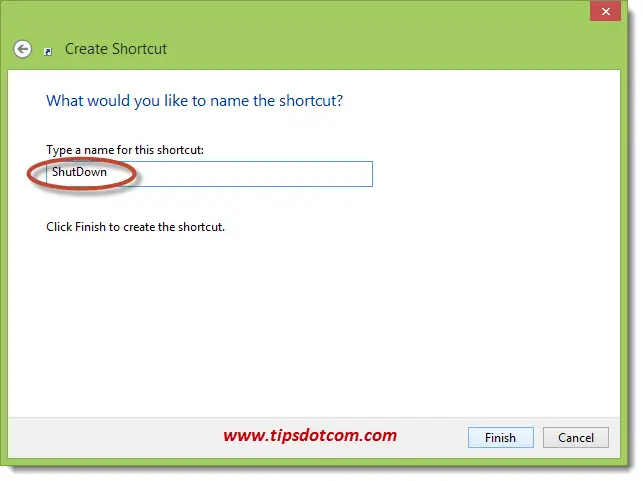
After you’ve entered the name, click “Finish” to create your shutdown shortcut for Windows 8. Now you will notice a new icon on your desktop, but it might look better if we change the looks a little bit to represent a power switch. In order to do so, right-click the new icon and select “Properties”.
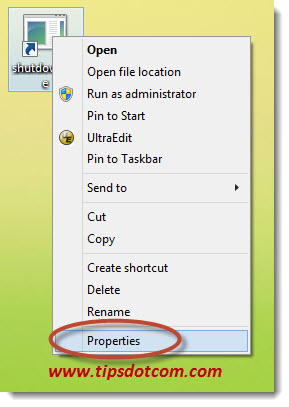
Then, in the properties window that comes up, click the “Change icon” button:
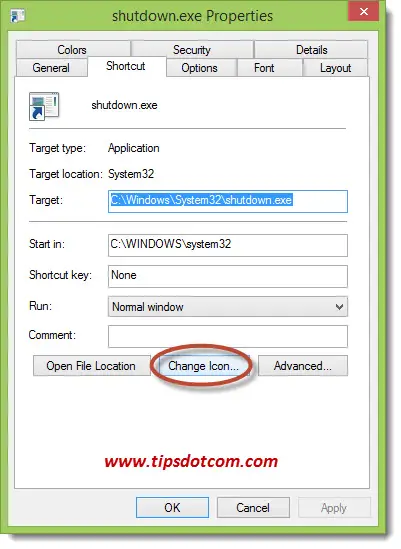
A warning will appear that the file contains no icons:
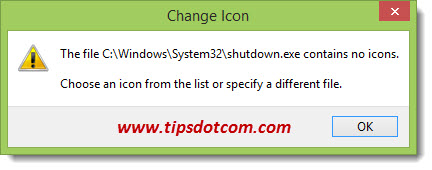
You can ignore this message and click ok.
Then select the power-switch icon (or any other icon you like) from the list that appears and click ok. You now have a fully functional, one double-click-does-the-trick Windows 8 shutdown icon on your desktop.
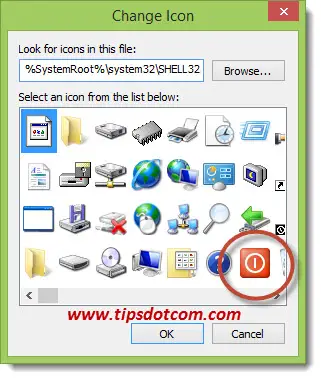
You can make it even simpler by pinning the icon to your taskbar in your Windows 8 desktop environment, so it will always be sitting at the bottom of your screen. This type of Windows 8 shutdown button doesn’t even require a double-click; one single click of the mouse will shut your computer down.
In order to pin your new shutdown icon to your taskbar, right-click the icon and select “Pin to taskbar” from the context menu.
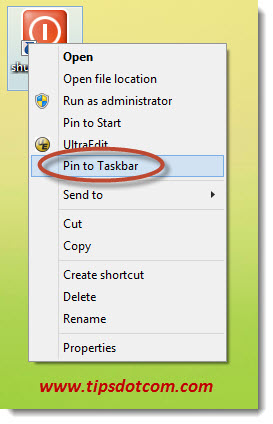
Now you’ll have a shutdown icon available always at the bottom of your screen on your taskbar. If you’re not happy with the position of the shutdown button, you can simply click and drag it to another location on your taskbar.

A single click on this button will power-off your computer.
Other Ways to Shut Down Windows 8
If you are like the many other people that have been wondering how to
shutdown Windows 8, you might also be interested to know that, starting
in Windows 8.1, Microsoft has introduced another way to shut down your
computer (besides going via the Charms Bar that is).
Starting
from Windows 8.1, you will find a new kind of Start button at the
bottom-left corner of your screen. This button was missing in Windows 8,
but Microsoft has re-introduced this new Start button in Windows 8.1
because so many users were confused with the missing start button.
You
can also use this button to shutdown your Windows 8 computer, but it
still requires a couple more clicks than the button you’ve just created
with the method described above. If you right-click the start button in
the bottom-left corner of the screen, you can select “Shutdown or
signout” and then you can choose between “Signout”, “Sleep”, “Shutdown”
and “Restart”.
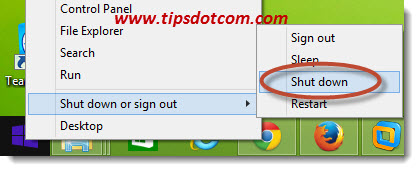
If you think this article is useful, please take a brief moment and leave a short comment on the page below. I’d appreciate it, thanks!
If you've enjoyed this article or found it useful, I'd appreciate it if you'd let me know by clicking the Like (or Share) button below. Thank you!






New! Comments
Have your say about what you just read! Leave me a comment in the box below.