Windows 8 Run Command
Where is the Windows 8 run command? In many Windows tutorials you will be explained to click the Windows Start Button, then click “Run”, type in a certain command and click ok.
Back in the days of Windows XP this used to look something like this:
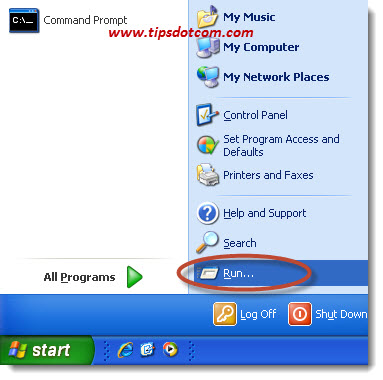
You would then type the name of the program you wanted to run (like for instance msconfig) and click the ok button to proceed:
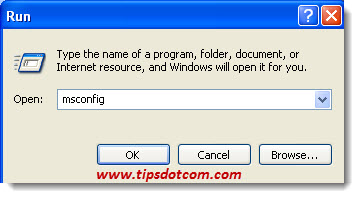
With the arrival of Windows 7, things got a little different. If you are running Windows 7, you can simply click the Windows Start Orb and start typing your Windows run commands in the “search programs and files” box. Windows then comes up with a list of matching names as you type along and if you see the desired program in the list, you can click the program to run.
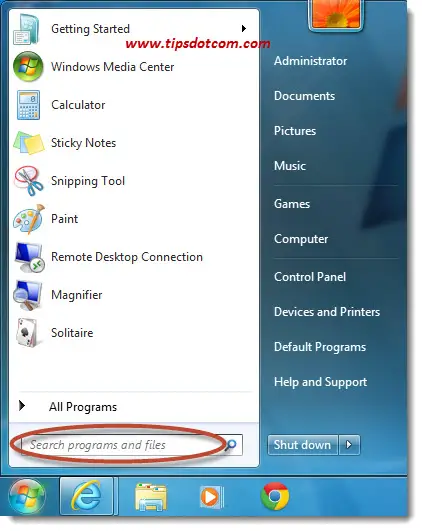
In the image below you can see the list of search results under "Programs", where you can click the program that you want to run, presented in Windows 7.
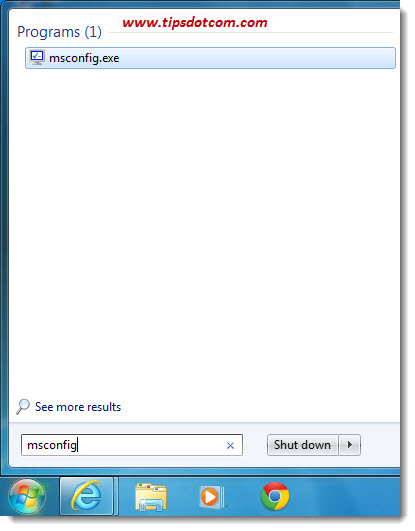
But what about run commands in Windows 8?
As is often the case with Windows, there are several options to accomplish this. Windows 8 can operate in “Desktop mode” or in “Modern UI” (Metro) mode. To make things even more complicated, Microsoft has changed the looks a little when the Windows 8.1 update became available.
That’s why I prefer the method that works for all scenarios.
Windows 8 Run Command Via Keyboard
On your keyboard, hit the Windows-key and the letter x.

This will call out the following menu, where you can select run:
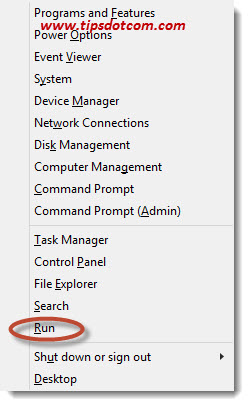
Next, you will see the Windows run commands box where you will be able to enter the name of the program you want to run.
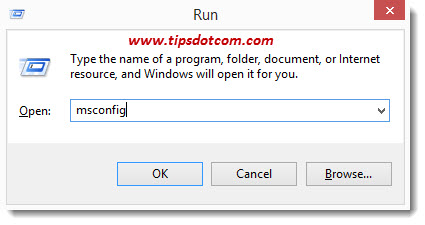
Another, even quicker way of accomplishing this, would be by using the Windows-key + letter r combination on your keyboard, which immediately opens the Windows 8 run command box.

Windows Run Command in Modern UI or Metro
If you are running Windows 8 in Modern UI (for instance on a surface computer) you can also bring out the run command box by opening up the Windows 8 Charms Bar by swiping in from the right-hand side of the screen. On a desktop computer you can open the Charms bar by moving your mouse pointer to the top-right position of the screen, or on your keyboard you can press the Windows-key + the letter c.
Then you will have the Windows 8 Charms Bar on your screen.
Select the search charm on the Charms Bar, type “run” in the search box (without the quotes) and click on run in the list of matching items.
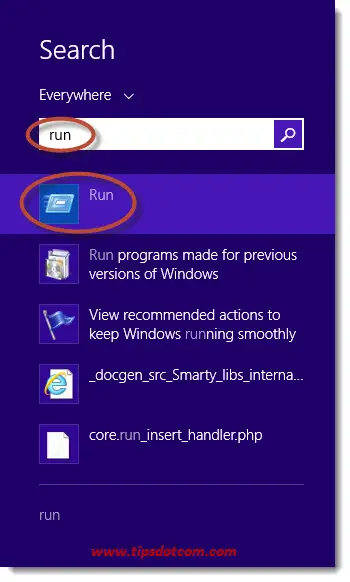
You will then also be greeted by the Windows 8 run command box where you can enter the name of the desired program you want to run.
Windows 7 Run Command
I’ve already mentioned earlier on that in Windows 7 you can click the Windows Start orb and start typing in the “search programs and files” box, but some people still prefer to have the run command on their Windows 7 Start Menu.
In order to bring the run command back to the Windows 7 Start Menu, you can do the following. Right-click on an empty spot on your Windows taskbar and select “Properties” from the context menu.
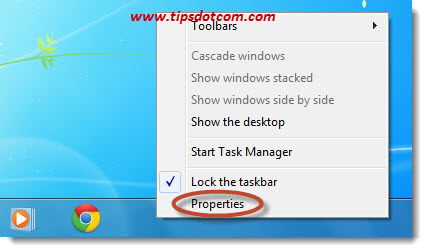
In the resulting Taksbar and Start Menu Properties window, click on the Start Menu tab and then click on the “Customize” button.
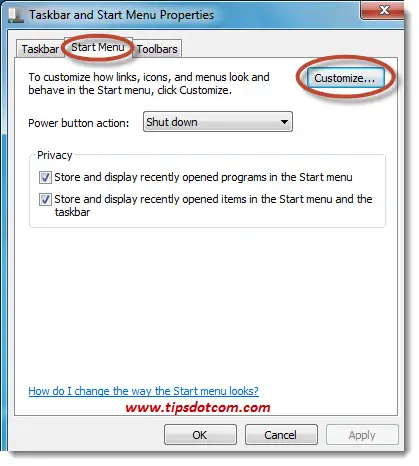
Then, in the customize start menu window, scroll down to the checkbox next to “Run command” and select the checkbox.
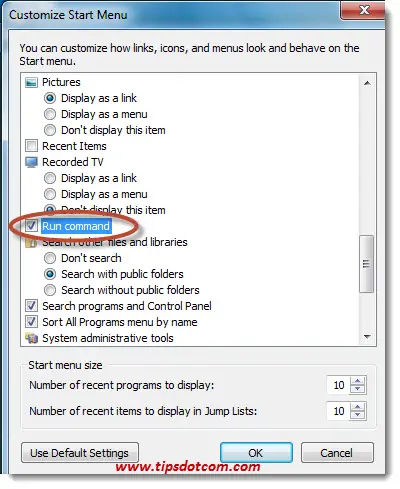
Then click ok and click ok again in the Taksbar and Start Menu Properties window.
Now, your Windows 7 Start Menu will also have a run command.
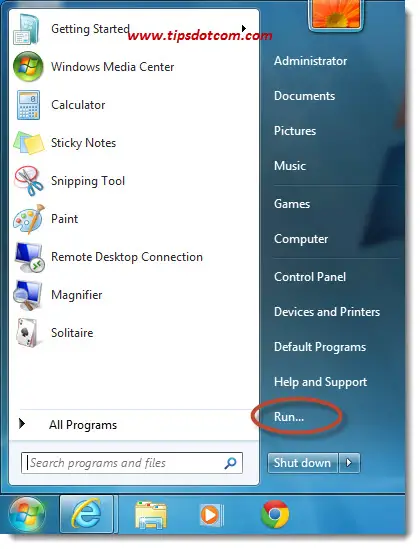
I hope this article was helpful to you. If it was, please take a moment and leave a comment below. I'd appreciate it. If you want to be the first to know about new tips and updates, please feel free to subscribe to my free newsletter, in which you will get tons of computer technology insider tips and tricks.
If you've enjoyed this article or found it useful, I'd appreciate it if you'd let me know by clicking the Like (or Share) button below. Thank you!






New! Comments
Have your say about what you just read! Leave me a comment in the box below.