Using Windows 8 MSConfig
Microsoft has made several changes to Windows 8 MSConfig in comparison with previous versions of Windows operating systems. In this article, I will show you what you how to use it, what you can do with it and which common mistakes to avoid.
One of the most important reasons why you would want to use MSConfig is if you want to control or diagnose the startup process of your Windows computer. You can use it to get a better understanding of the services that load during startup and to minimize the time it will take your computer to be ready when powered-on.
It has to be said, though, that MSConfig is not really for the faint hearted. It allows you to control (system) services and programs, control the way Windows starts your computer and make high-impact changes in the way Windows loads.
A few wrong clicks here or there can literally mess up your computer and cause the computer to crash or fail to start. A little computer experience is certainly welcome if you dig into the ins and outs of Windows 8 MSConfig, because the list of services and programs is long. It’s also not possible to list and explain all services here, because each program that you can download or purchase and install can have its own services, which will also appear in MSConfig.
In earlier MSConfig versions, you could enable or disable programs to run at startup, but Windows 8 MSConfig is mainly intended to control Windows services. It still has a “Startup” tab, as you’re about to see in the screenshot a little further down below, but this is actually a doorway to the Startup tab in Windows 8 TaskManager, where these settings are currently located.
Working With MSConfig
Let’s take a look and see what we can accomplish with MSConfig.
On your keyboard press the Windows-key + r

This will open up the Windows run command box.
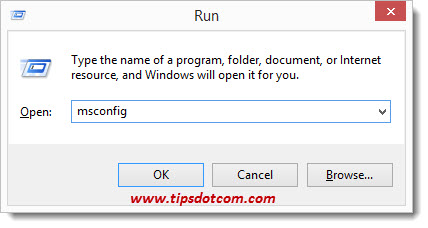
In the run command box, type “msconfig” (without the quotes), like in the image above, and click ok.
Windows will open the MSConfig screen, which will look like this Windows 8 MSConfig screen image:
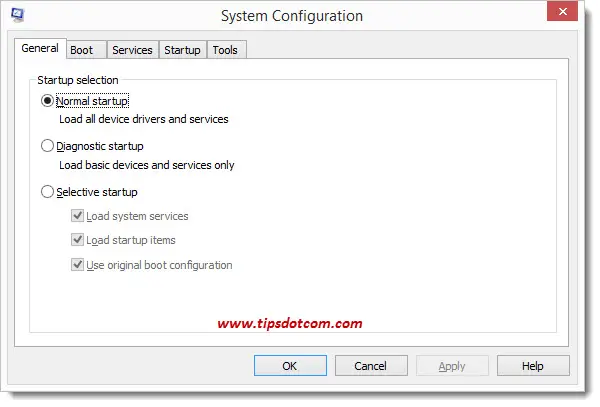
Many people use MSConfig to control which programs run at startup in their computer, in order to speed up startup time. As mentioned above, in Windows 8, MSConfig does have a “Startup” tab, but the actual controls to enable and disable startup programs aren’t there. The Startup tab only contains a link that will take you to the Startup section in Windows TaskManager, where it is now located.
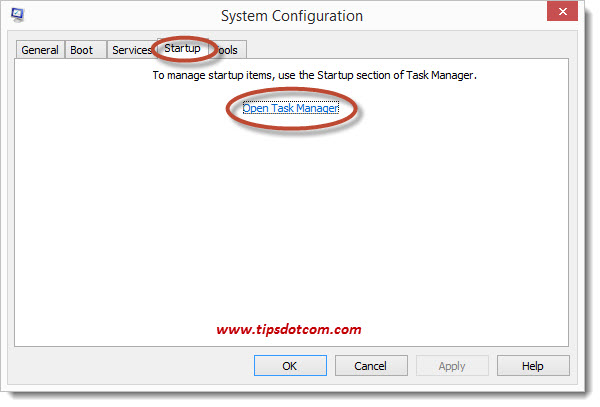
Click the link that says “Open Task Manager” to open up the Startup section in Task Manager.
In Task Manager’s Startup tab, you get an overview of all the programs that are set to run at startup on your computer.
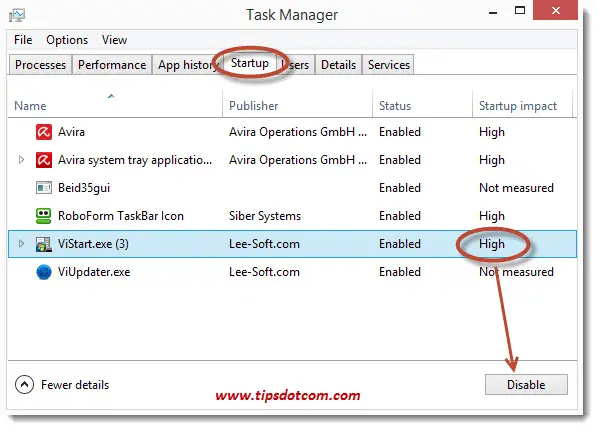
Probably you will also see some programs there that you didn’t even realize were there, which is why it never hurts to take a look at this list. Heck, you might even find some programs there that you installed long ago and that you don’t even use anymore. You can disable them now so they won’t take up any system resources, which will speed up your pc.
Look specifically for the programs which are listed with “high” in the Startup impact column. Click on the line of the specific program and click the disable button.
Note: It has to be mentioned here that it’s better to completely uninstall programs that you don’t need, rather than disabling them in TaskManager’s Startup tab. Also, be careful about the programs you disable, because if you disable any system-critical programs, your computer won’t start anymore. Be particularly careful with programs with “Microsoft” in the column under “Publisher”.
Windows 8 MSConfig – The Other Tabs
The “General” tab in MSConfig offers a number of diagnostic startup modes that allow you to start Windows with a minimal set of drivers, for troubleshooting purposes.
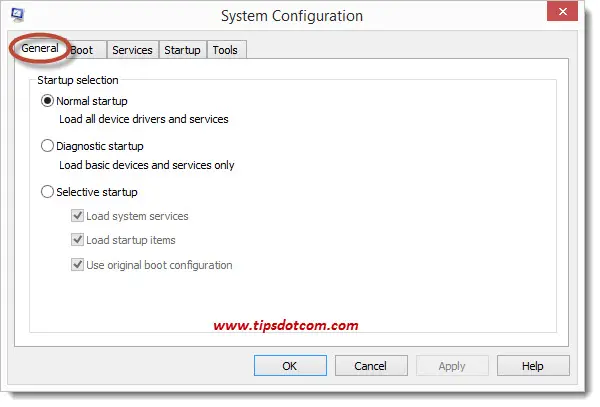
If you have a problem on your computer, it can sometimes help to select “Diagnostic Startup” or “Selective Startup” in the “General” tab of MSConfig in order to temporarily disable certain programs. The Windows selective startup or diagnostic startup will cause Windows to load with a basic set of drivers. If the problem doesn’t appear when you start your computer in selective startup mode or diagnostic startup, that means that the problem is caused by one of the programs that you temporarily disabled.
The main difference between diagnostic startup and selective startup is that with selective startup, you get to choose which programs will be enabled or disabled.
Many people report that they are stuck in selective startup and that they cannot get back in normal startup mode. This isn’t necessarily a problem, and can be caused by installing certain programs. For instance, internet security programs or antivirus programs can add their own Windows services or make changes in existing Windows services. This “deviation” from the “normal” status of services sometimes triggers Windows MSConfig to go in selective startup mode and has people struggling to get back to normal mode.
The symptom of this is that when you select “normal mode”, MSConfig automatically reverts back to selective mode. As long as your computer starts fine, without any startup error messages, you don’t need to worry about this.
Then, there’s the “Boot” tab in Windows 8 MSConfig. This tab offers additional boot (startup) options for more advanced operating system debugging activities.
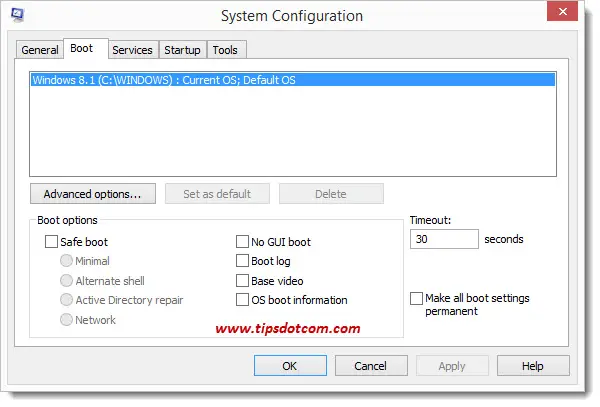
The “Services” tab lists all the Windows services that are defined in your Windows operating system, along with the possibility to enable or disable them.
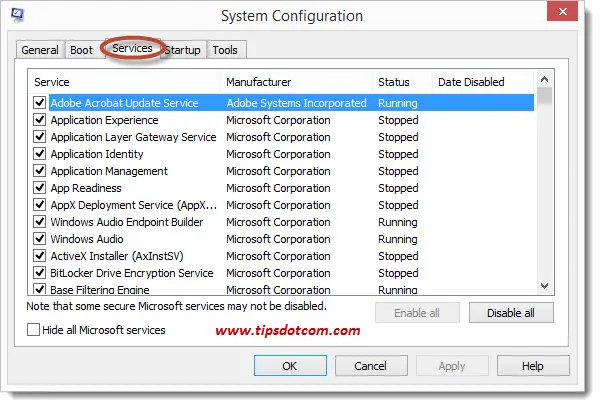
The “Tools” tab groups together a number of programs or tools in Windows, all of which can also be reached via the programs menu or the Windows run command box.
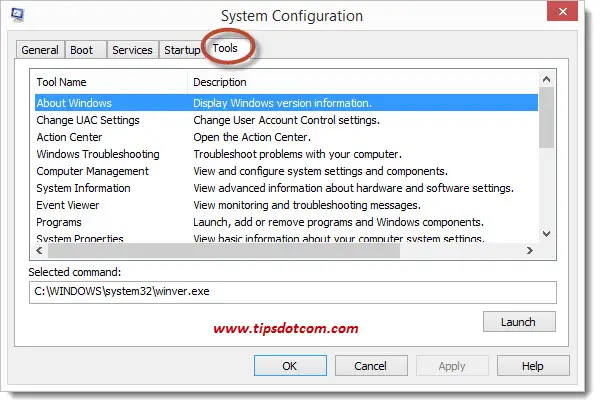
While Windows 8 MSConfig is generally used by more experienced computer users, I've still tried to make this article as clear and easy-to-follow as possible. I hope the illustrating images and screenshots do their jobs and help to explain what is described in my article.
If you think it was helpful, please take a moment and leave a short comment below. I'd appreciate it, thanks! Also, feel free to sign up for my newsletter and be the first to know about new articles and updates.
If you've enjoyed this article or found it useful, I'd appreciate it if you'd let me know by clicking the Like (or Share) button below. Thank you!






New! Comments
Have your say about what you just read! Leave me a comment in the box below.