Windows 8 Antivirus Options
Windows 8 antivirus protection is dead. That’s how Brian Dye, Symantec’s senior vice-president, recently described the future of traditional antivirus software.
This provocative statement obviously raised a few eyebrows, but rest assured, the moral of the story still remains that a decent Windows 8 virus protection is a necessity, especially in the world of home and hobby computing.
I’ll show you what antivirus for Windows 8 options are best practice today and why we can’t afford to ignore virus protection for Windows 8.
Windows 8 Antivirus Decisions to Make
When it comes to antivirus for Windows 8, you have three main options:
- the built-in Microsoft Windows Defender software
- free antivirus for Windows 8 products
- paid virus protection for Windows 8
In order to decide whether or not you should spend your money on antivirus products or remain with the free versions instead, you should have an understanding of the quality of protection that you get with the different options.
As a rule of thumb, it’s fair to say that the free antivirus for Windows 8 products offer similar protection levels as their paid counterparts, but that the ease of use is somewhat less, due to the presence of intrusive ads and in your face links to the paid versions of the software. Another difference with the free versions is that the paid versions sometimes include a service desk that you can call for customer support.
AV-test.org is an independent service provider in the fields of computer security and antivirus research who regularly publish test results of antivirus programs, ranking their ability to protect a computer.
When comparing your different Windows 8 antivirus options, I always like
to keep an eye on the AV test results, but if your current antivirus
for Windows 8 product isn’t listed #1 in the AV test results, it doesn’t
necessarily mean that you have to switch to a different product. The
tests keep changing from month to month as the Windows 8 virus
protection products are constantly challenged with new virus threats.
With that said, let’s take a look at
Microsoft Windows Defender
If you have Windows 8 or Windows 8.1, chances are that you are protected by Windows Defender, which comes as standard virus protection for Windows 8. You might not even be aware that Windows Defender is watching over the virus security of your PC, because Defender is very unobtrusive. It works quietly in the background and stays there as long as there is nothing important to report such as suspicious malware or virus activity. Windows Defender also updates itself in the background, without disturbing you with annoying messages.
Windows Defender uses little computing power, so it doesn’t slow down your computer too much. The drawback of this is that Windows Defender only offers baseline protection, in comparison with other antivirus programs.
This is illustrated in the chart below, AV’s antivirus protection results overview of last month, sorted by protection level. Microsoft Windows Defender closes the gates at the bottom of the report with the lowest protection level of the bunch.
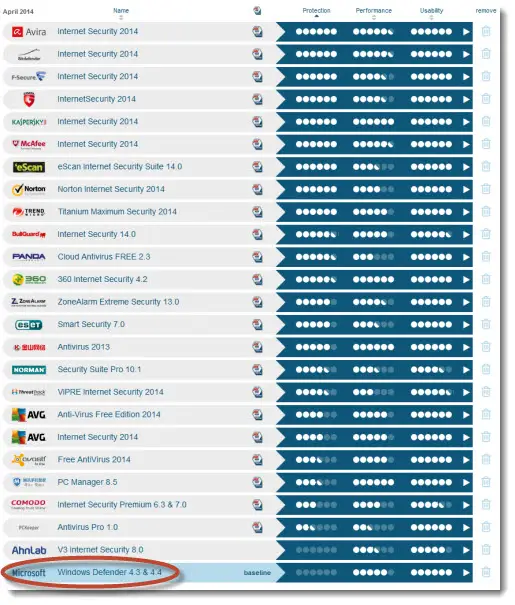
So Windows Defender is to be avoided as Windows 8 antivirus solution? It depends.
If you’re not a high-risk internet consumer and you know what you are doing, or even better, if you have a solid computer backup-plan in place, you can probably do with the lesser protection level that Windows Defender provides.
On the other hand, if you regularly visit high-risk websites (gambling, adult content, free gaming, tons of free downloads etc) or are not sure how to distinguish deceptive ads or security messages, then you’re probably better off with more advanced antivirus protection.
Conclusion for Windows Defender: The silent and unobtrusive operation mode, low system performance impact and simple, easy-to-understand user interface come with a less pleasant downside: the protection level could be better.
Oh yes, if you don’t know how to launch the Windows Defender, hit the Windows key on your keyboard to go to the Windows 8 Start screen and in the Start screen, type “Defender”, which will bring up Windows Defender in the search results list.
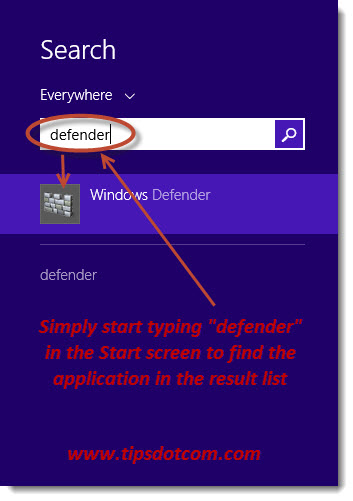
Then simply click Windows Defender to bring up the application’s easy-to-understand main screen.
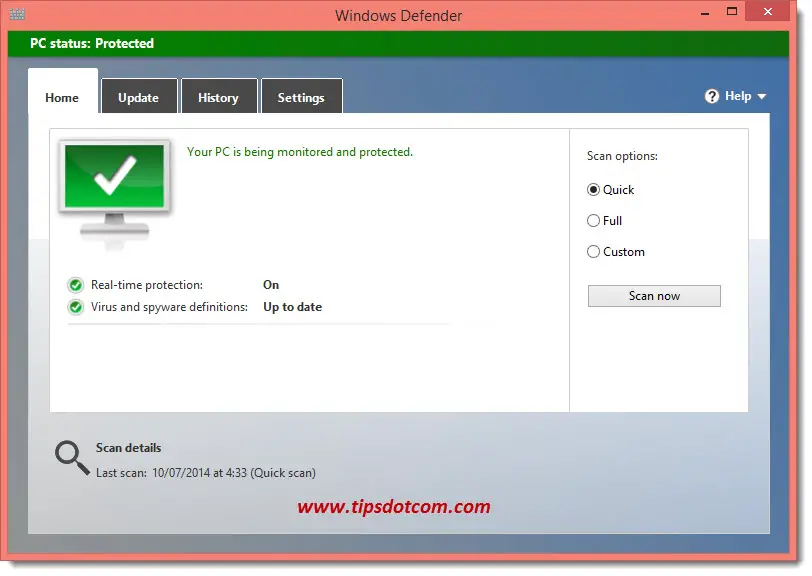
Free And More Powerful Windows 8 Antivirus Alternatives
I invite you to take another look at the AV report. At the top of the report are a number of antivirus programs with equally high protection levels and usability scores. Avira, which is one of them, also has a free version for home and non-commercial use. While the free version might offer a marginally lower protection level and less frequent updates then the paid version, it’s a big step up in antivirus protection compared to Windows Defender.
You can Google “Avira free antivirus” and download the free version to your hard drive.
Next, open up a Windows Explorer window by using the Windows-key plus letter E combination and navigate to the downloaded file.

Then, right-click the file and select “Run as administrator”.
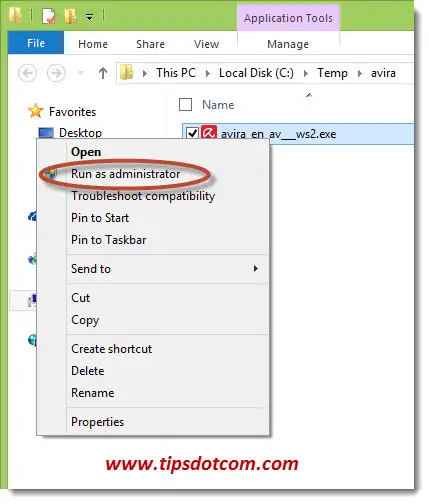
In the User Account Control window that pops up, click yes to continue.
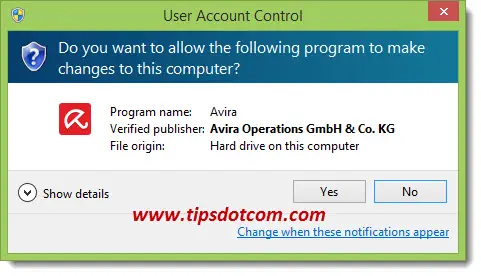
Then click Accept and install.
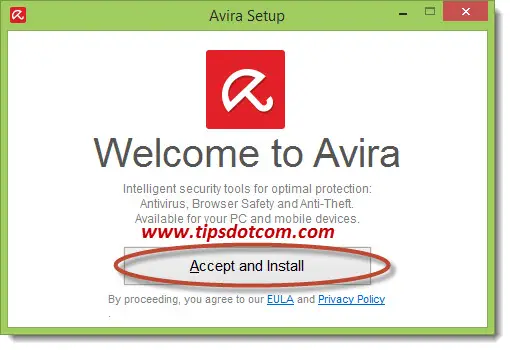
Installation continues …
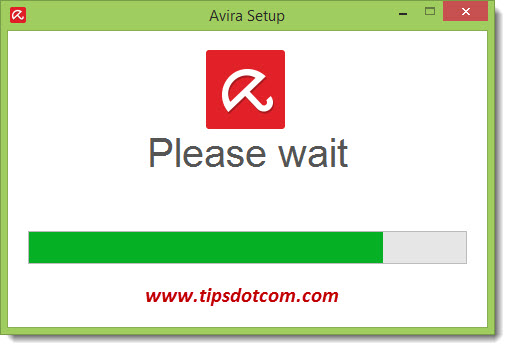
In the next stage of installation you’ll see this screen …
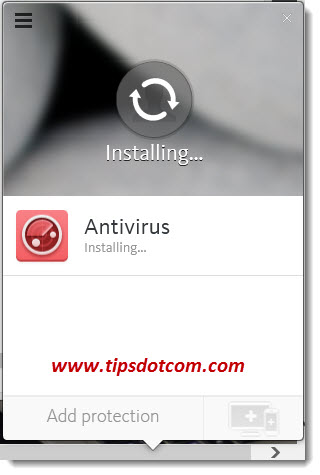
During installation you might see a message that antivirus definitions are outdated, but this is normal at this point. While the antivirus software completes its installation, it will automatically download and install the latest virus definition files and upon completion, you’ll get this confirmation screen:
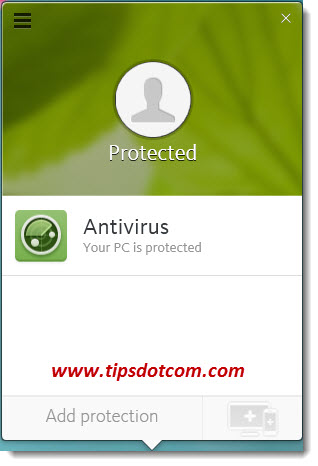
Having more than one Windows 8 antivirus program on your computer is bad. They will get in trouble with each other and generate conflicts. Avira’s free antivirus automatically disables Windows Defender to eliminate these problems. Feel free to verify this by launching the Windows Defender main screen as explained above, which will give you this information window:
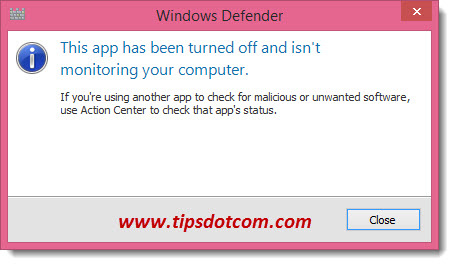
If you've enjoyed this article or found it useful, I'd appreciate it if you'd let me know by clicking the Like (or Share) button below. Thank you!






New! Comments
Have your say about what you just read! Leave me a comment in the box below.