Windows 10 Start Menu Not Working - SOLVED
Is your Windows 10 start menu not working? Could be that you’re in for a hair-pulling internet research journey in silent, isolated agony trying to find a solution online somewhere to get it fixed. I know, because I’ve been there, done that.
This all happened when I got a call from one of my loyal customers named Guido. I’ve always known Guido as an optimistic and friendly senior who likes to think of himself as an individual with basic computer skills. Guido mainly uses his computer to send an occasional e-mail, surf the web a little bit and perform some electronic banking.
But now his start menu stopped working.
The Situation: Windows 10 Start Menu Not Working
What does that mean – Windows 10 start menu not working? The reason why Guido eventually gave me a call was not so much that his Windows 10 start menu would not open, no he called me because his e-mail program (Mozilla Thunderbird) wasn’t working properly. It was only when I started working on his computer that I noticed that the start menu did not open either.
It was also only when I started working on the computer that Guido mentioned that “he could not shut down the computer”. That was of course because he would normally click the Windows 10 start button and then select “shutdown” from the start menu which was now impossible due to the irresponsive start menu.
(Have you noticed how I got two different problem descriptions – mail program not working and not begin able to shut down the computer – for an issue that eventually turned out to be a non-functioning Windows 10 start menu? When on the phone with less experienced computer users it’s always very important to try and understand what really is going wrong on their system. It’s not always what they appear to be saying. Sometimes even trying to describe the symptoms already requires some basic computer understanding. I always try to keep that in mind when trying to help someone out).
So what I was dealing with was a computer on which apparently a number of things were out of order. The symptoms that I encountered here are:
- Windows 10 start menu not working: nothing happens when you click the Windows 10 start button
- When clicking the wireless network connections icon (bottom right corner), nothing happens
- Before the disruption there used to be an icon for Microsoft Solitaire games on the taskbar. When I clicked where it used to be: you guessed it, nothing ... But when I hovered with the mouse over the space where it used to be, an empty square appeared on the taskbar
- Clicking the notifications icon (also bottom right corner) would also result in nothing
- I also tried system restore to revert the computer back to the last date when it was working properly, but system restore gave me a ntoskrnl.exe error message
- The mail program (Mozilla Thunderbird) lost its profile so would come up with a “Do you want to set up an e-mail account” wizard when launched (although I’m not sure that this last symptom has anything to do with the Windows 10 start menu not working issue)
So what do you do when your Windows start menu will not open? If you search for a solution on the internet, you will find heaps of suggestions to fix the problem but to be honest, none of the ones I found worked for this computer (maybe I didn’t search properly).
If you Google “Windows 10 start menu not working” you’ll find information about corrupted AppLocker files, Application Identity service, using the DISM command, re-registering packages through the powershell command, replacing the TileDataLayer database and so on and so forth, but none of these solutions worked for me.
Anyway, after having tried a number of things (that didn’t work) I promised myself that as soon as I found a solution I would document it and publish my findings online so it could help someone else.
The Fix
So what finally did it for me is performing a repair installation of Windows 10. If that sounds complicated to you don’t worry, it’s not hard and I’m going to describe everything I did step by step in what follows.
Repairing The Windows 10 Start Menu
The Windows 10 start menu not working error was pretty problematic and I was only able to fix it with a reinstallation of Windows 10 keeping all files, settings and programs.
To do so you’ll need to create a Windows 10 usb or cdrom with Microsoft’s Media Creation Tool (MediaCreationTool.exe). You can download the Media Creation Tool here:
https://www.microsoft.com/en-us/software-download/windows10
When on that page, click the button that says “Download tool now” and then launch the program.
You’ll first have to accept notices and terms before you can proceed.
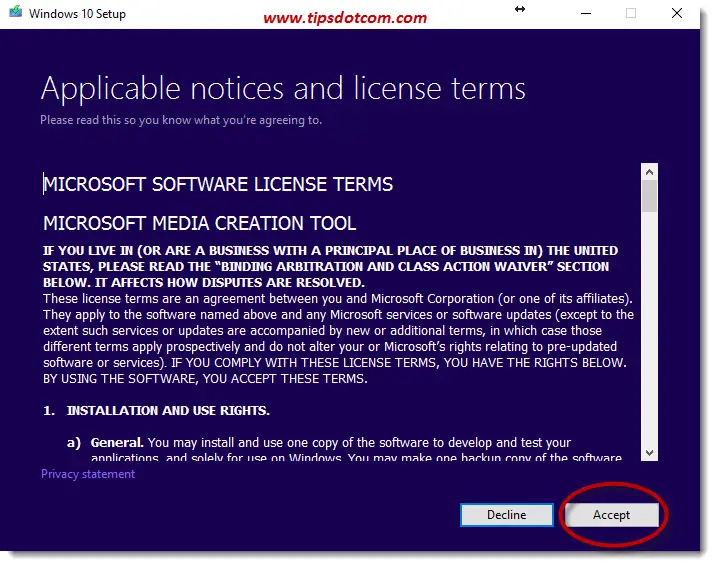
Next, make sure to select the option to “Create installation media for another pc” and click next.
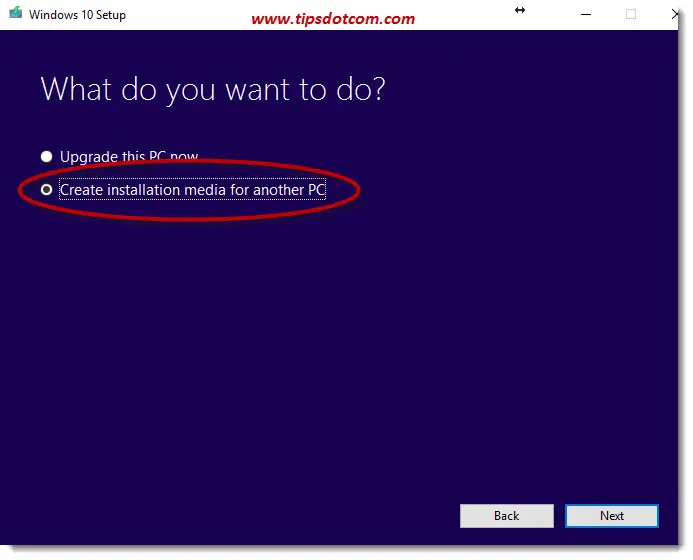
Select the proper language, architecture and edition and click next.
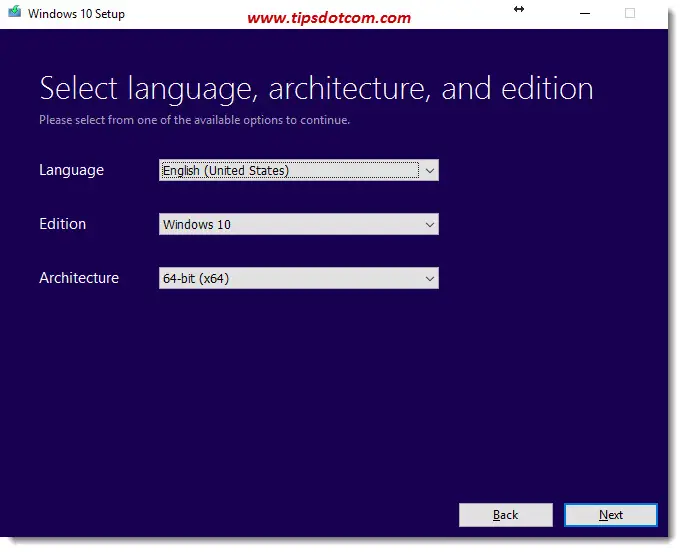
The next screen is where you choose between a USB flash drive or an ISO file to burn to a cd or dvd. I created a flash drive. (Please note that all information on the flash drive that you use will be wiped).
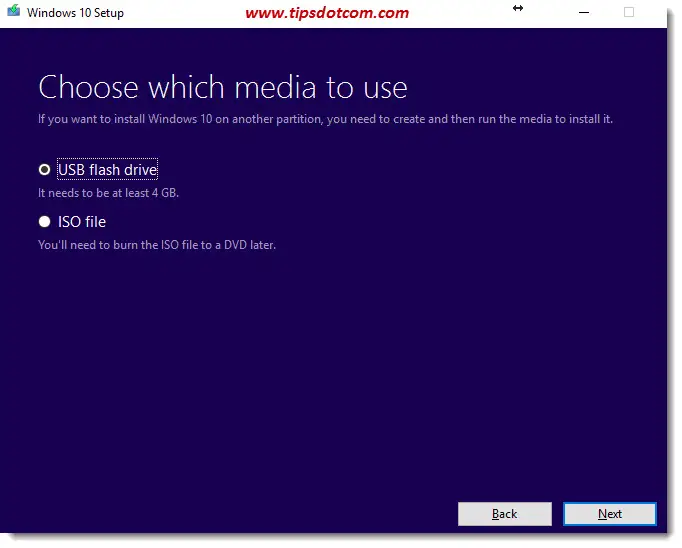
After that the Media Creation Tool will start downloading the necessary files for Windows 10.
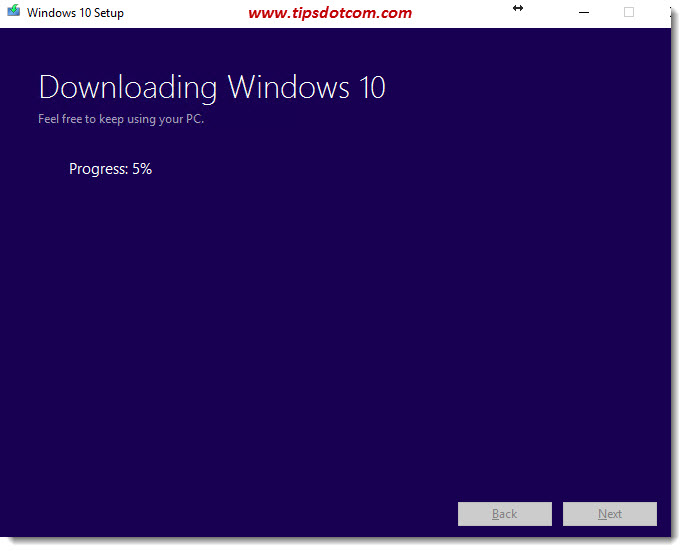
This can take a while, don’t worry if it takes some time to download. (I have spent more time Googling “Windows 10 start menu not working” so for me it was worth the wait).
Performing The Windows 10 Repair Install
Once the download is complete, you will have at your disposal a USB flash drive (or an ISO file to create a cd or dvd – please refer to my article “How to burn an ISO file” if you don’t know how to do this).
In this example I will be using the USB flash drive, but the instructions are pretty much the same if you use a disc).
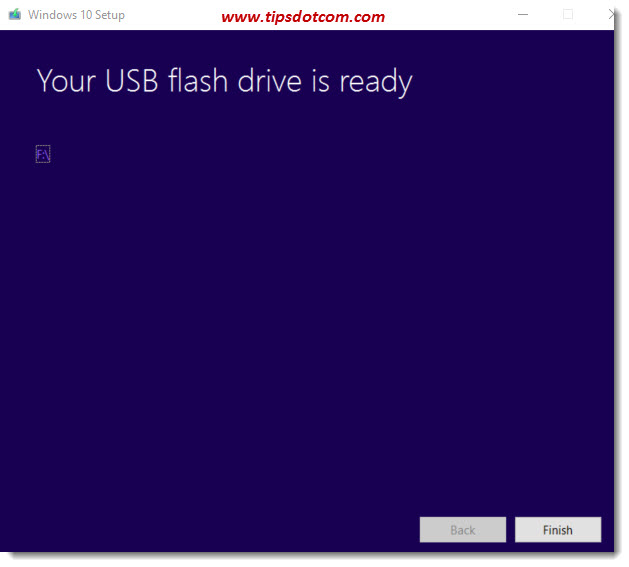
In the image just below, you can see the contents of my newly created USB flash drive. As illustrated in the image, it’s the file “setup.exe” that you’re interested in. (Don’t worry if you don’t see the “.exe” file extension, that’s probably because you need to make your file extensions visible in your settings).
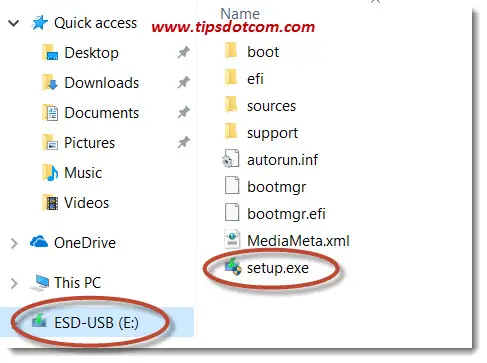
At this point, right-click the setup file and select “Run as administrator” from the menu.
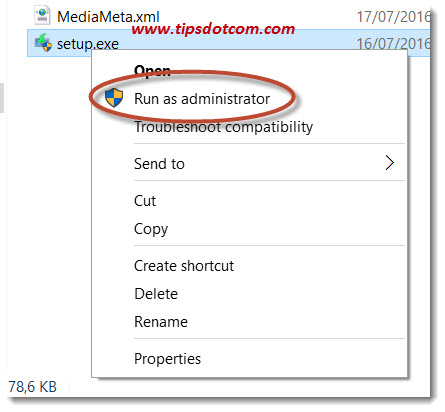
If the user account control screen comes up, click yes to continue.
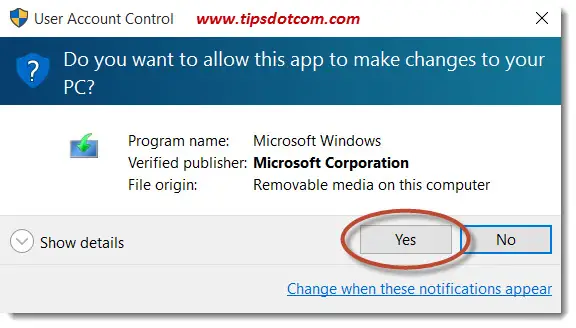
In the screen about updates, I chose NOT to get the updates at that point (I decided that I could get the updates later on, AFTER Windows was repaired).
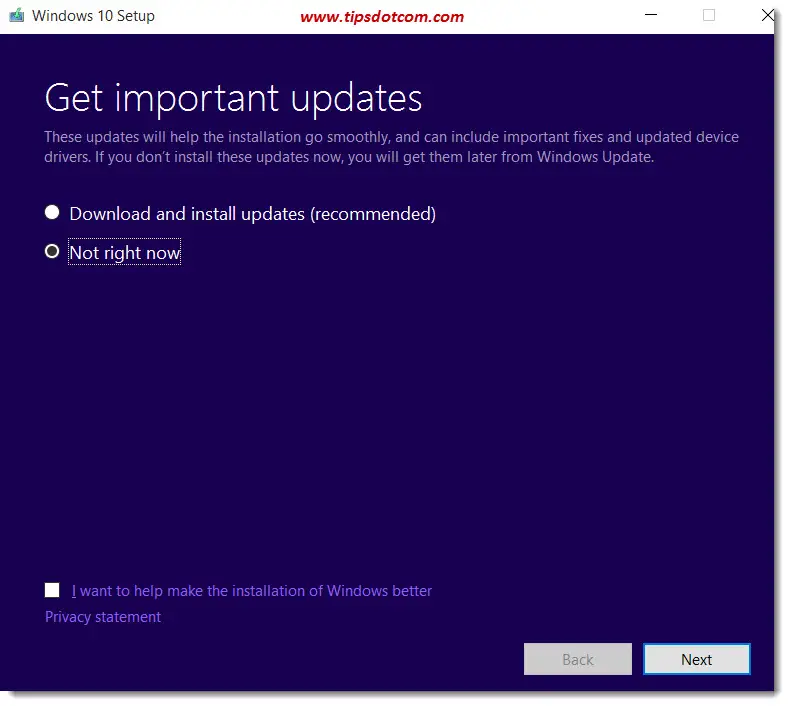
In the next screen you’ll be asked what kind of install you would like to do.
Please make sure NOT TO RUSH THROUGH THIS STEP. If you make the wrong selection here you could erase all of your existing data, so please make sure to select the right option here!
Select the option where you get to keep your files, settings and programs and proceed with the repair installation.
During the repair installation of Windows 10, the computer was restarted multiple times, but once everything was completed I was able to log on at the computer and to my relief the Windows 10 taskbar was working properly again, as well as the wireless connections icon in the system tray.
I still had to manually recreate the taskbar icon for Microsoft solitaire games, but from an operating system point of view, everything was operational again.
So if you are dealing with the dreadful Windows 10 start menu not working issue and nothing else seems to work, my advice would be to perform a repair install of the Windows operating system.
If this article was helpful, please don’t hesitate to leave your comments in the section below, I would appreciate it a lot, thanks!
If you've enjoyed this article or found it useful, I'd appreciate it if you'd let me know by clicking the Like (or Share) button below. Thank you!






New! Comments
Have your say about what you just read! Leave me a comment in the box below.