Will Gmail Delete Old Emails?
Gmail will not automatically delete old emails unless they are in the trash folder. Only if you deliberately delete an email from your inbox, it will go to your trash folder where it will reside for another 30 days before it gets permanently deleted. Other than that, no emails will be deleted.
I’ve been working with Gmail accounts for many years now, both for me personally and also for customers. One of the questions I get a lot is about deleted emails. Some of the confusion around deleting emails in Gmail seems to stem from the fact that you can also archive messages rather than deleting them. And sometimes people just can’t find that one specific email they swore was in their inbox days ago and so suspect that the message somehow got deleted by some kind of Gmail automatic garbage collection mechanism.
I can assure you that there is no such thing in Gmail and neither is Gmail a place where your digital conversations get sucked into oblivion like some kind of Bermuda Triangle for email messages.
Unless you are someone who tries to use the trash folder as some kind of repository where you want to permanently store messages that you don’t want cluttering up your inbox. If that’s you, then you might be in trouble. That’s what the archive function is for. But more on that in a minute.
There is understandably a ton of confusion that exists around deleting messages in Gmail vs archiving them so let’s figure that out shall we?
Should I Delete or Archive Gmail?
As a general rule, to remove a message from your Gmail inbox, you should delete it. That will move the message to the trash folder where you can undelete it up to 30 days later. When you archive a message, it will disappear from your inbox but will remain in the “All Mail” folder until you delete it there.
Gmail has quickly risen to the cream of the free email crop. While one of the stand-out features is undeniably that it offers an archive function to keep your inbox tidy, there's plenty more to admire outside that alone.
How do You Delete Old Gmail?
Enter “older_than:1y” in the “Search all conversations” search box (use m for months and d for days) to filter old emails. Then click the select box above the messages to select the filtered emails and click the delete icon. The emails will move to your trash folder where you can still undelete them if need be.
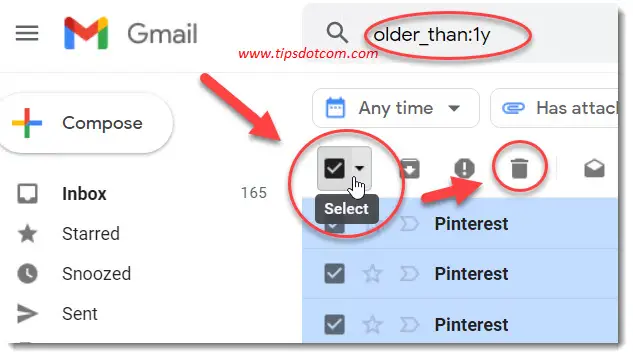
Below is a table where you can find a few examples of searches that you can use to filter old email messages for deletion in your Gmail inbox.
| Search box | Result |
| older_than:1y | Filter to delete emails that are older than 1 year |
| older_than:6m | Filter to delete emails that are older than 6 months |
| older_than:30d | Filter to delete emails that are older than 30 days |
| after:2021/4/24 before:2021/5/9 | Filter to delete emails that are between 24 April 2021 and 9 May 2021 |
Alternatively you can click the “Advanced search options” icon on the right of the search bar in Gmail to open the screen where you can enter all kinds of advanced searches.
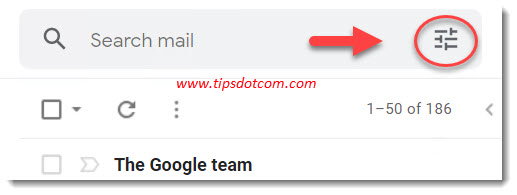
Here you can use the “Date within” option to select a date range within which you want to filter emails to delete. There are also many other search options you can use here to filter the messages you want to delete.
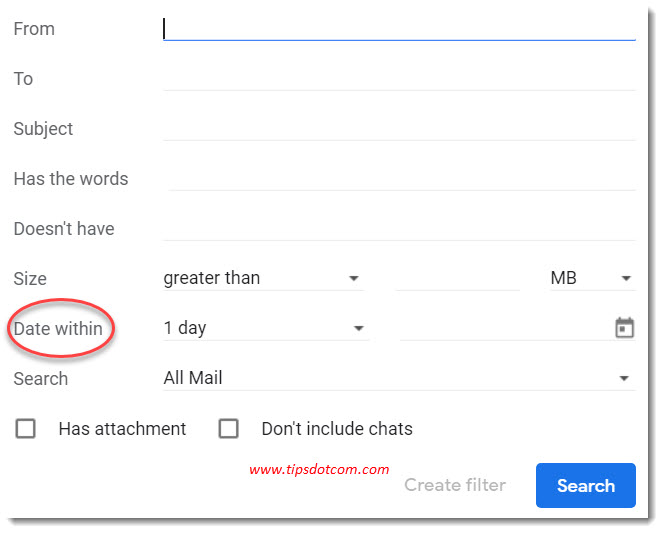
How to Delete All Emails From a Sender
Type the email address of the sender in the Gmail search box to filter the sender’s messages. Now click the select box above the filtered messages and click the delete icon. The emails will go to your trash folder where you can still undelete them for 30 days. After that they will be permanently deleted.
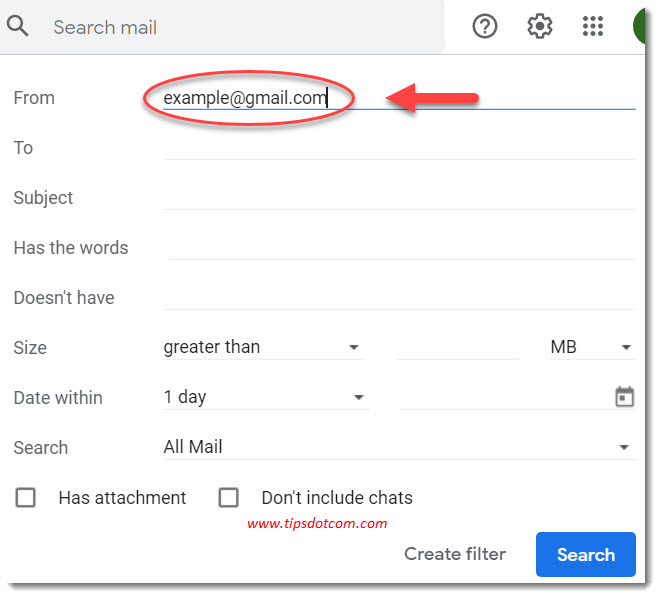
With the “Advanced search options” screen described above, you could enter the name or email address from the sender who’s messages you want to delete to filter the emails.
Or, if you want to delete all messages originating from a certain domain (for example contoso.com), you can simply enter “@contoso.com” in the search box.
Then, similarly as when deleting messages that are older than a certain age, click the select box above the messages and click the delete icon.
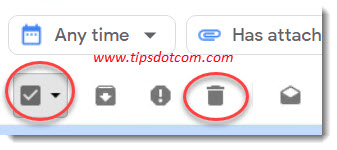
All the messages that you just deleted will be removed from your inbox and are moved to the trash folder, where you can still see them. Let’s take a look.
If you click the trash folder in Gmail (you may have to scroll down a bit through your folders), you will see a list of all the messages that you deleted within the last 30 days. So also the ones you just deleted.
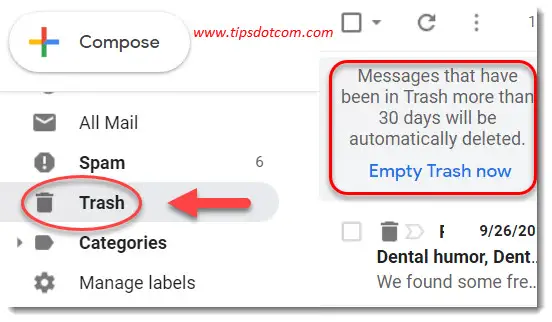
There’s also another element to be noted in the image above: the “Empty Trash now” link, which brings up another interesting point.
How to empty Gmail Trash?
To entirely clean your Gmail trash, make sure to click on the trash folder in Gmail and then look for the message that says “Messages that have been in trash for more than 30 days will be automatically deleted”. Click the “Empty Trash now” link to immediately empty Gmail trash.
It should be noted that messages which are deleted from Gmail trash are gone forever and can no longer be undeleted or restored. And that takes us to the next point.
How to Undelete Deleted Gmail Messages?
To undelete a deleted email message in Gmail go to the trash folder and select the deleted email message that you want to restore. Then click the “Move to” icon above the email (second to the left of the three dots) and select “Inbox” to restore the email to your inbox.
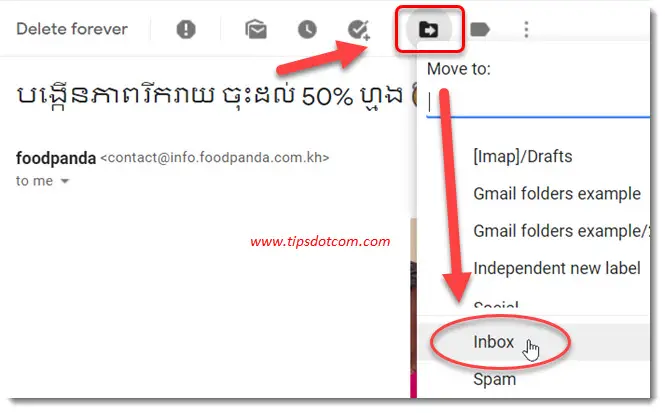
Now the undeleted email will be restored back to your inbox and will no longer be subject to automatic deletion after 30 days in the trash folder.
By the way, technically trash in Gmail is not a folder. Gmail uses “labels” rather than folders, which has the advantage of having multiple labels for a certain message. For example you can label a message “holiday” and also “2021”, which would bring up the message when you display your “holiday” label, but also when you display the “2021” label.
So technically deleted email in Gmail are given the label “Trash”, which will mark them for automatic deletion after 30 days.
Can I Undelete Multiple Emails at Once in Gmail?
Sure, you can undelete multiple emails. Go to Gmail trash and click the checkbox next to all emails that you want to restore. You can also use the search function to select multiple messages. Then, click the “Move to” icon at the top and select “Inbox” to recover the messages to your inbox.
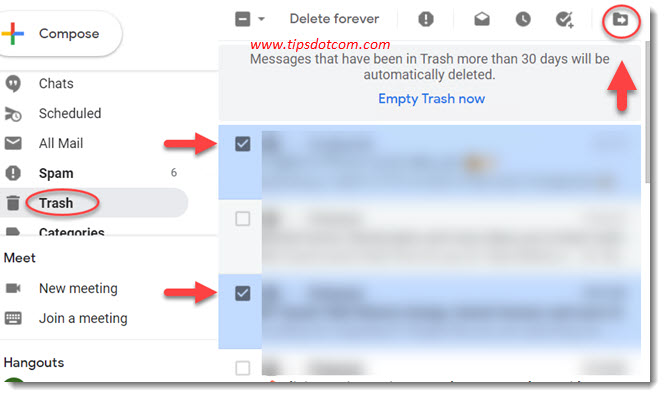
The image below shows how you can use the search function in trash to search for all deleted email messages that match a certain search criteria (in the example all the messages from Pinterest). Then you can check the “Select all” box to select all matching messages so you can undelete all these messages at once with the “Move to” button, restoring them back to your inbox.
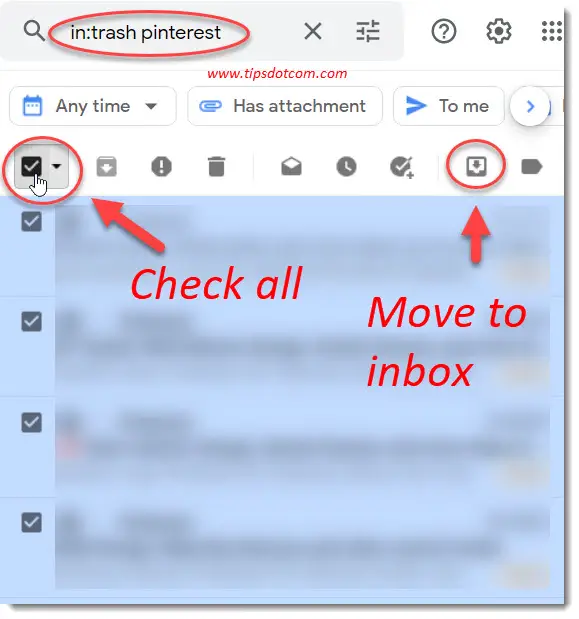
One of the things worth mentioning is that Gmail displays 50 email messages per “page”. You can change this setting to 100 messages per page if you like, but let’s see what you can do if you have more than 50 (or 100) messages in trash and you want to permanently delete them.
Can You Delete More Than 50 Emails at a Time in Gmail?
You can delete more than 50 messages at once in Gmail. Click the “Select all” check box above the email messages in trash and then look for a message that says “All 50 messages on this page are selected.” It will also show a link where you can select all messages. Use this link to delete more than 50 emails.
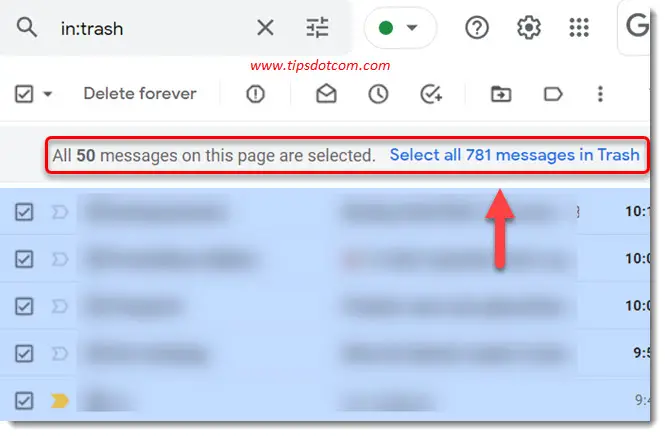
The fact that Google “only” displays 50 messages per page is also true for your inbox. Especially if you have hundreds or thousands of email inbox messages and you want to clean out your inbox, the technique mentioned above can also be very useful.
Are Deleted Emails Gone Forever?
Emails that are deleted from your Gmail trash folder are permanently deleted. You can not undelete messages that have been deleted from Gmail trash. This is different if you delete messages from your inbox, which will first move to trash, where you can still undelete them for up to 30 days.
How do I Quickly Empty my Gmail Inbox?
To quickly empty your entire inbox, click the “Select all” checkbox above your emails and look for the message “All 50 messages on this page are selected.” Next to it you will find a link to select all the messages in your inbox. Click this link to select all your inbox messages. Then click the delete button.
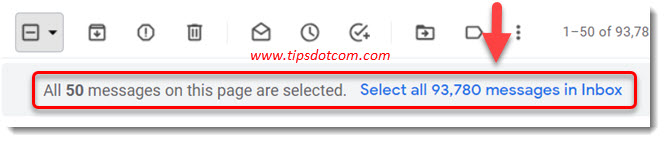
How To Automatically Delete Old Emails in Gmail?
To automatically delete old emails in Gmail you can create a filter and put “older_than:1y” in the “Has the words” field. Then select “Delete it”. This won’t dynamically keep deleting messages as time goes by so you need to revisit this filter to delete old emails every now and then.
Below is an image of what the filter definition looks like.
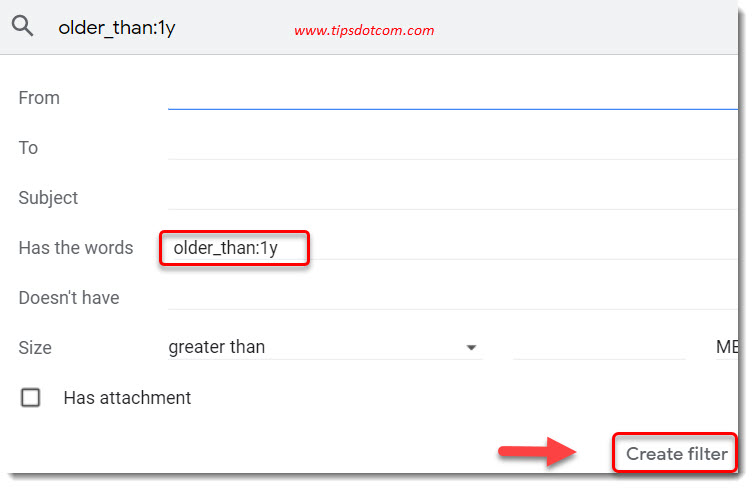
If you click the “Create filter” button, Gmail will display a warning message that filters containing a date range will never match incoming mail, which is why it will not automatically keep deleting older messages as time goes by.
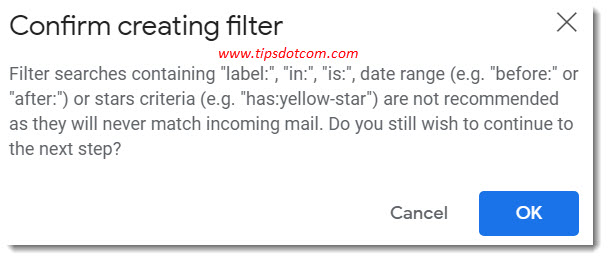
For example: a message that is not two years minus one day old today, will not be automatically deleted tomorrow when it is a year old.
For that you’d have to revisit the filter. You can still click the ok button on this warning to create the filter anyways and use it to delete old emails.
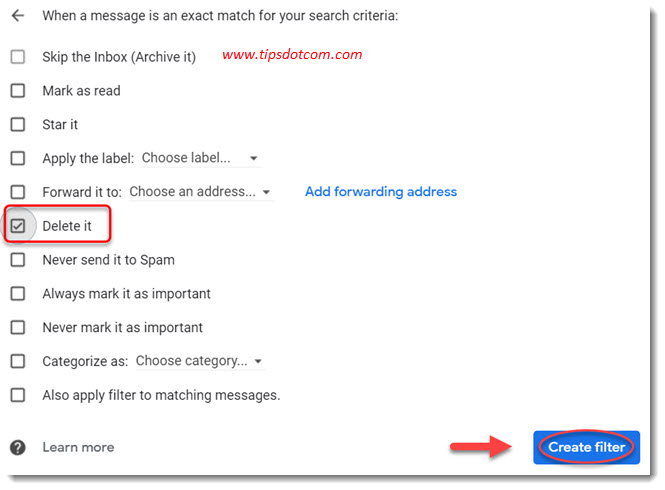
At a later time, you can then simply go back to the filter and make it filter out the old messages again.
A Final Note on Archiving Messages in Gmail
As mentioned before, besides deleting mails in Gmail, you also have the option to archive messages, which is different. If you want to learn more about the differences, please feel free to check out my article on the Gmail archive function.
If you've enjoyed this article or found it useful, I'd appreciate it if you'd let me know by clicking the Like (or Share) button below. Thank you!






New! Comments
Have your say about what you just read! Leave me a comment in the box below.