View Saved Passwords In Microsoft Edge
The ability to view saved passwords in Microsoft Edge can save your day if you ever need one of those passwords that’s hidden behind bullets. It’s all well and good that Microsoft Edge has the courtesy to remember those passwords for you, but when the day comes that you need to enter them elsewhere than in Edge, you do need to remember the password yourself.
And that can sometimes be a problem.
Each and every webshop experience or online account poses new threads to our level of password-overwhelmingness and nowadays it seems you need to remember so many passwords that it will make your head spin faster than a figure skater.
No wonder people massively leave the password remembering business to their browser. Nevertheless, it is always recommended that you keep a list of all your passwords on file so that you can retrieve them when needed. Or even better, that you use a good password manager such as Roboform, which will make your digital life so much easier that you would wish you had known this years before.
But this article is intended to help you out when you need to enter your saved passwords without the help of Microsoft Edge’s stored passwords. Then you need to actually remember the password that is hidden inside the memory of your Edge browser.
Or you can reveal the passwords behind the bullets :-)
The Steps To View Saved Passwords In Microsoft Edge
You’re probably familiar with Microsoft Edge’s typical offer to remember your password for you whenever you enter one manually. (If your Edge browser doesn’t offer to store passwords for you, feel free to refer to my article about activating the option to store passwords in Edge).

The next time you visit the logon page, Microsoft Edge will show bullets where the password normally goes, which tells you that it has automatically filled out the password for you so that you only have to click the signon button in order to proceed.
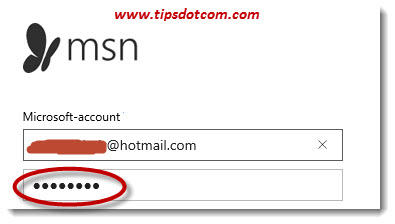
No matter how many different passwords you enter when logging on to all kinds of online accounts, Microsoft Edge can remember them for you. The entire list of these stored passwords is saved in something called credential manager. Consequentially, credential manager is where we need to look in order to reveal passwords behind the bullets in Microsoft Edge.
Credential manager can be reached via Windows control panel. Press the Windows logo key + x on your keyboard to open the quick link menu.

Next, select control panel from the quick link menu.
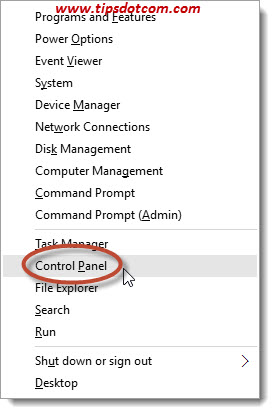
In your control panel, make sure that “View by” is set to “Category” and then select “User accounts”.
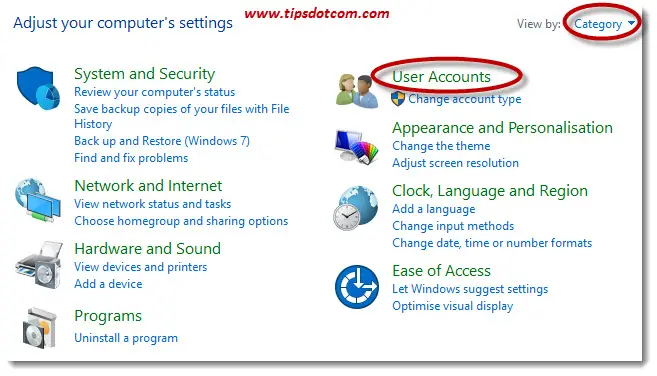
In the user accounts screen, click “Manage web credentials” in order to go to the sections where your Microsoft Edge stored passwords reside.
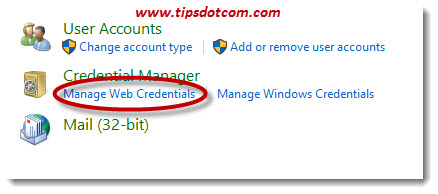
Once you get to the web credentials screen, you will see an overview of web passwords that Microsoft Edge has stored for you.
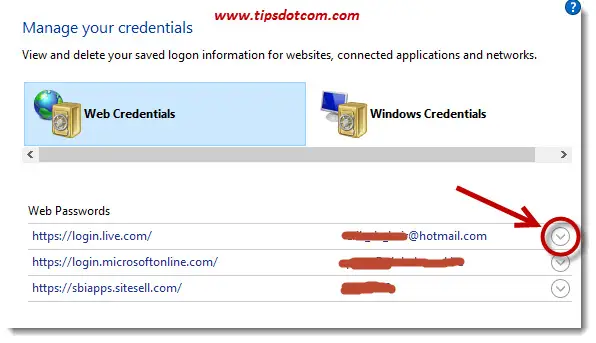
To view saved passwords in Microsoft Edge press the down arrow next to any particular web password in the list. This will open up a more detailed view of the stored password like shown in the image below.
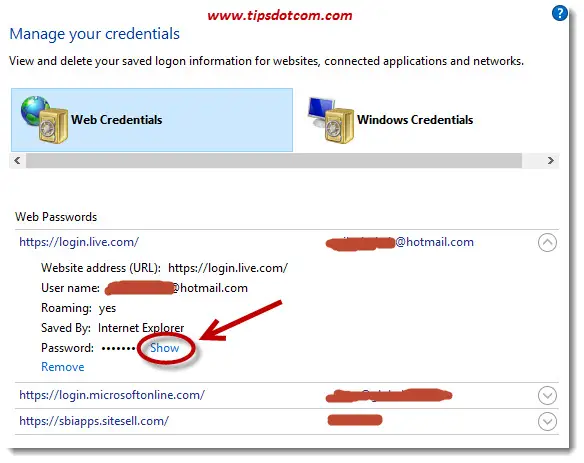
Now you can click the “Show” link (see image above) to proceed to the next step.
In this next step, Windows prompts you to enter your password that you use to log on to the computer.
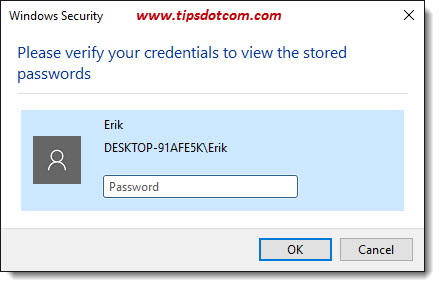
Your password for that specific login will become visible now.
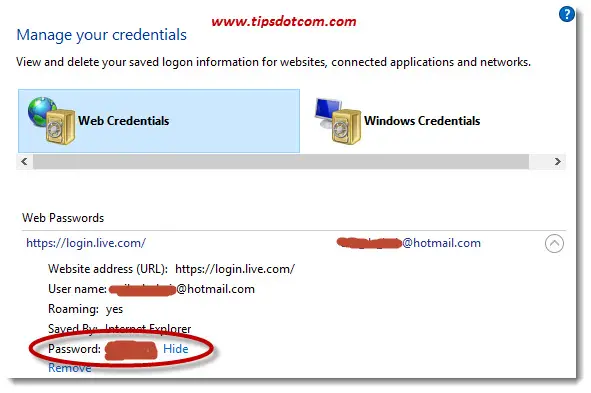
You will also note a “Remove” link (in the image above right below the circled area) which you can use to remove this particular stored password from the list of passwords if you want to avoid that others van view saved passwords in Microsoft Edge.
This can be particularly useful if you share your computer with others with the same Windows account and if you want to remove the possibility that others can use a specific stored password to login at certain accounts or services.
Related article in computer tips and tricks: View saved passwords in Internet Explorer.
If you've enjoyed this article or found it useful, I'd appreciate it if you'd let me know by clicking the Like (or Share) button below. Thank you!






New! Comments
Have your say about what you just read! Leave me a comment in the box below.