Uninstall Bing Bar
You’ve decided it’s time to uninstall Bing bar because you prefer to get Google internet search results, because you’ve heard that Bing bar can slow down your internet experience or maybe just because you want to get rid of the superfluous icons in your browser window. You can use the steps described below to uninstall any program from your computer, but in this article we’ll use Bing bar as an example.
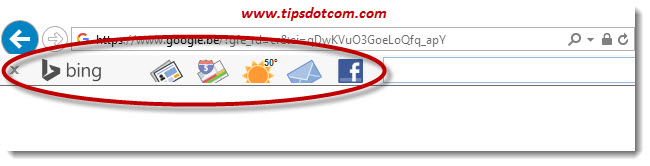 The icons of Bing bar taking up space in your browser
The icons of Bing bar taking up space in your browserBing bar can be uninstalled just like any other program on your computer, but here is where it gets tricky: Bing bar can also be disabled rather than being uninstalled. If you disable Bing bar, the program still remains present on your computer. It hides quietly in some corner out of sight, but it is not removed.
The annoying problem with this kind of browser toolbars is that they usually appear one above the other, each one claiming another tiny bit of space in your browser window, decreasing your bottom line screen real estate. On top of that they often appear without you specifically asking for it. In fact if you ask, most computer users will tell you that they have no idea where the toolbars in their browser come from nor how they magically appeared there at one time or another.
Of course that’s because some of the most commonly downloaded free software on the internet comes with an unannounced stowaway on board. Take for instance the installer of java, which offers to install the Ask toolbar as well, while you are installing java on your computer.
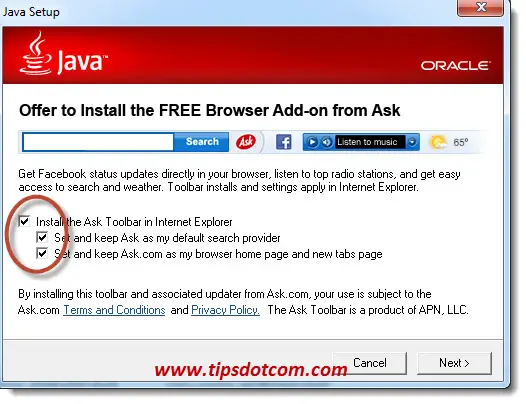 Java installer offering to install Ask toolbar as well
Java installer offering to install Ask toolbar as wellLots and lots of applications or even websites require java in order to work properly on your computer, which explains the millions of downloads on millions of devices. This is of course a very desirable proposition for software companies to get their products under as many eyeballs as possible.
But I digress. The original goal of this article was to explain something else.
How To Uninstall Bing Bar
To uninstall Bing bar, you have to go through Windows’ programs and features in control panel. To get there, press the Windows logo key + x combination on your keyboard and select “Control Panel”.

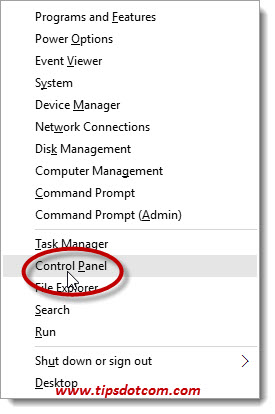
In control panel, click “Uninstall a program”.
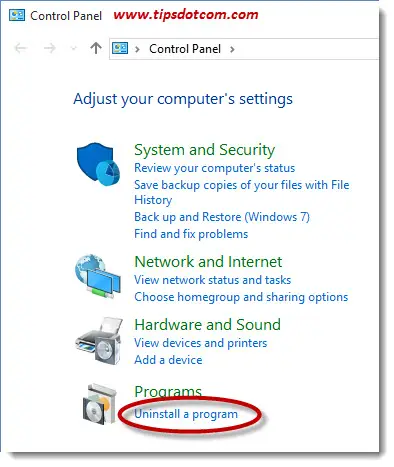
In the programs and features window, locate Bing bar in the list and right-click it to select “Uninstall”.
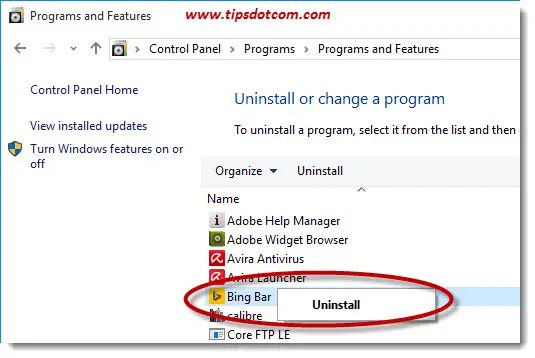
A confirmation dialog box will ask you to confirm the removal of Bing bar.
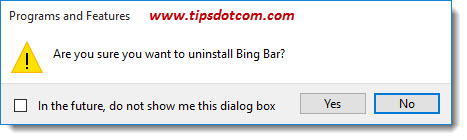
Click yes to proceed and uninstall Bing bar. You might get a Windows user account screen asking you to allow the app to remove software from your pc.
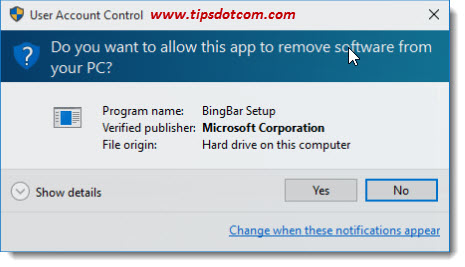
Again, click yes to continue.
Windows will display the progress of removal while the Bing bar uninstall takes place.
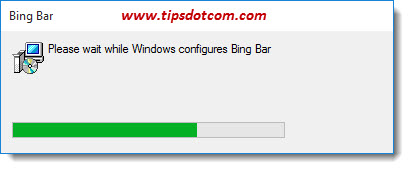
After a while you will return to the programs and features list again and you’ll notice that Bing bar is removed from the list.
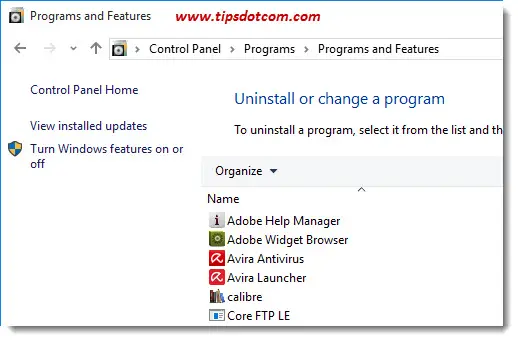
Close the programs and features window and you’re all set.
How To Disable Bing Bar
In the introduction of this article I mentioned that you can also disable Bing bar rather than completely removing it from your system. If you are interested in how this works, simply click the gear icon in the top right corner of your Internet Explorer window and select “Manage add-ons”.
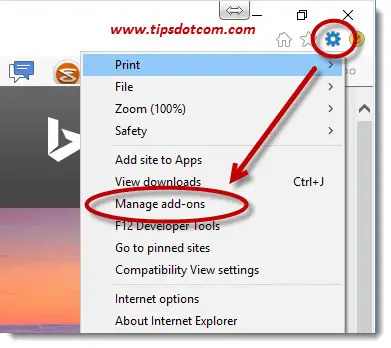
Then, in the manage add-ons screen, under toolbars and extensions, select Bing bar and click the disable button.
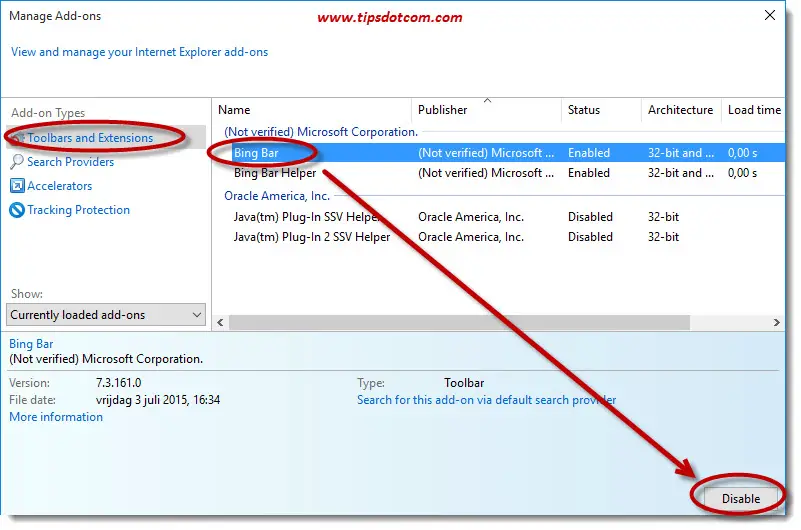
Windows will ask whether want to disable Bing bar helper as well.
Leave the checkbox checked and click the disable button to disable Bing bar.
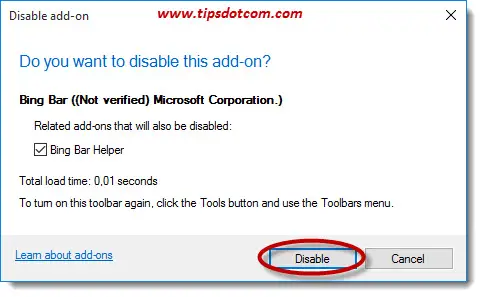
Disabling Bing bar like this rather than completely uninstalling it will “hide” the toolbar away from your browser window, but the program is not completely removed from your system.
If you've enjoyed this article or found it useful, I'd appreciate it if you'd let me know by clicking the Like (or Share) button below. Thank you!






New! Comments
Have your say about what you just read! Leave me a comment in the box below.