The Specified Procedure Could Not be Found in Windows 11 (or 10)
If you are dealing with the message that “The specified procedure could not be found”, I feel your pain. I came across this error when working on a Windows 11 pc at a customer and found little to no resources on the internet that suggested useful information about the issue. There were suggestions about installing fresh updates, running system file checker and so on, but none of them seemed to remedy the problem. The problem appeared when trying to open jpg or png files with the Windows Photos app.
After a bit of troubleshooting I managed to find a fix for the problem and I decided to write down what I did to help others that are facing the same problem. If you happen to be one of them, feel free to read on as what I have found may help you to cure the situation.
During my search for a solution I encountered many forum posts and support requests where people were struggling with the message that “The specified procedure could not be found”, in several different contexts. So allow me to start with describing the symptoms that I was dealing with so you can better compare the issue to what you are seeing.
The Specified Procedure Could Not be Found - Symptoms
I’ve seen many cries for help regarding the specified procedure could not be found in Windows 11 computers, but in my particular case it was when trying to open photo files. On the affected computer, simply double clicking jpg or png files would not work. As a matter of fact, I couldn’t open any photo files with the default Microsoft Photos app.
This was on a computer where no extra image editing software was installed (such as Photoshop for instance) and the PC owner had always been using the default Microsoft Photos app for viewing images. Apparently something must have gone wrong with the link between the image file types and the default app for viewing them.
Anyways, double clicking on an image file resulted in the error message “The specified procedure could not be found” with only the option to click ok.
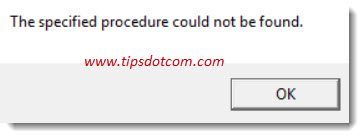
Solution #1 How I Was Able to Fix it
In order to remedy the problem I had to repair the Microsoft Photos app. I have seen some forum posts where people actually tried to uninstall and then reinstall the Photos app, but in some cases the option to uninstall the app will be greyed out. Luckily there’s an option to repair the app. Here’s how it works:
Click the Windows start button and select “Settings” or press the Windows logo key + i on your keyboard to open the settings screen.

In the Wiindows settings screen, click on “Apps” in the left panel.

Then, in the panel on the right, click on “Apps & features”.
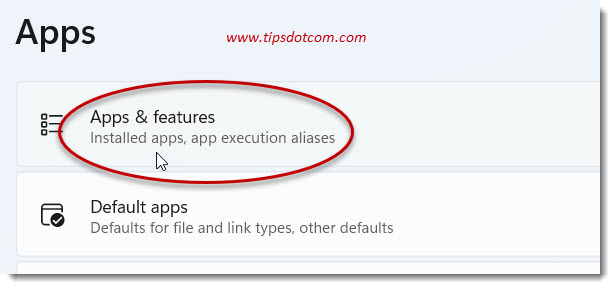
Now, in the “Apps & features” screen, use the search function under the subheading “App list” and search for “photos”.
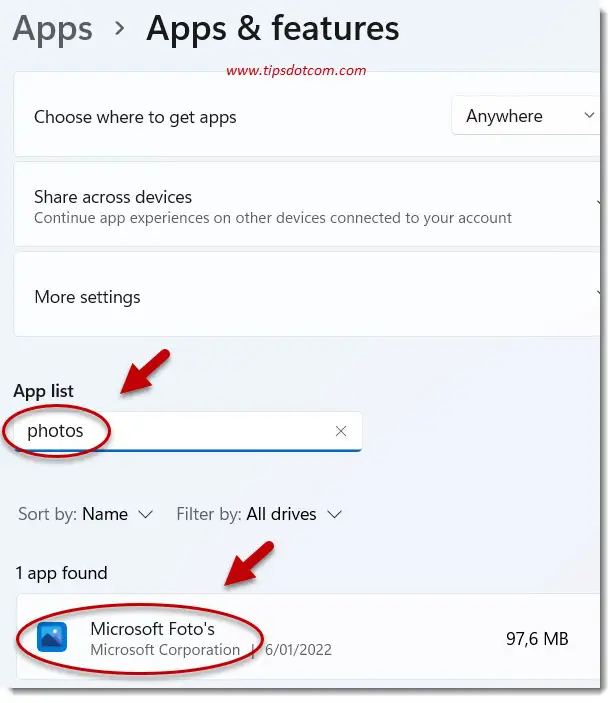
The search function will come up with the Microsoft Photos app in the search results.
Click the three dots on the right side of the screen …
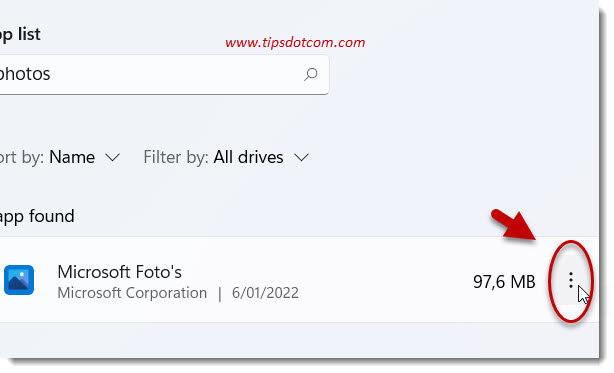
… and select “Advanced options”.
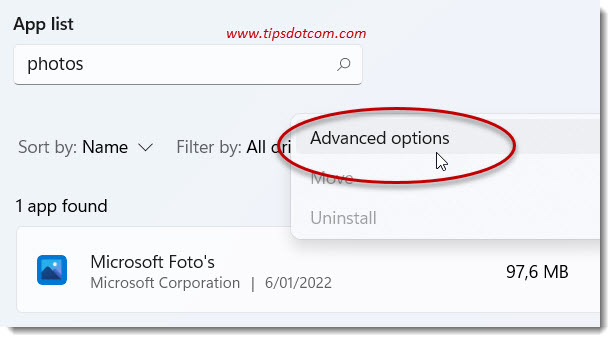
Then, in the resulting screen, scroll down to the section where you see a “Reset” subheading. There you can click the “Repair” button, which will make Windows try to repair any faulty settings within the app (hint: there’s also a “Reset” button, which you can try if the repair action doesn’t yield the expected result).
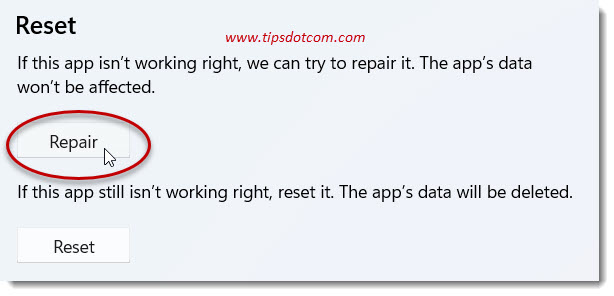
Once you have performed the repair of your Photos app (or reset if repair didn’t work), you should be good. Try and double click a jpg or png image file (or any other image type for that matter) and see whether the problem has been fixed.
If you still see the message that “The specified procedure could not be found”, you have some more work to do. Which brings us to:
Solution #2: If The Repair Action Was Unsuccessful
If you weren’t able to fix the problem with the method described above, you still have some other tricks that you can pull. It might not be the most elegant solution, because this fix implies that you add another app to your programs. Indeed, there are some great alternatives to the free Microsoft Photos app and they are also free.
One of the more popular ones worldwide is Irfanview, which is an open source image viewing program that is free for non-commercial use. It has a proven track record of over 25 years and is generally accepted as a great alternative to Microsoft Photos. In fact, many people prefer the stability, ease-of-use and versatility of Irfanview over the rather basic standard image viewing app that is included as part of Windows. On top of that, Irfanview supports an incredibly wide variety of image file types, which will allow you to view practically any image file under the sun.
What’s more, the standard image viewing app is known to have issues in some situations (which is clearly illustrated with the “The specified procedure could not be found” error message). Once you have used Irfanview, you might never want to do without it again.
Now, before this starts to sound like a promo-talk for Irfanview, please know that I don’t have any dogs in this fight, but it’s simply a great alternative to Microsoft Photos, and it’s free. And it can help you when you are looking at a message that “The specified procedure could not be found”.
Irfanview can be downloaded here, so go ahead, download the free version and run the installer.
If you let Irfanview configure itself as your default app for viewing images, any image file you try to open from that point onwards will be opened with Irfanview. The message that “The specified procedure could not be found” should be a thing of the past now.
Conclusion
Problems when opening image files in Microsoft Photos can oftentimes be remedied by resetting the Photos app, but in stubborn cases where this doesn’t help, you can always try Irfanview. In fact I mention Irfanview here because it is one of the most popular image viewing programs out there, but you can use any other valid alternative to Microsoft Photos if you have trouble opening photos.
If you've enjoyed this article or found it useful, I'd appreciate it if you'd let me know by clicking the Like (or Share) button below. Thank you!






New! Comments
Have your say about what you just read! Leave me a comment in the box below.