Set Up Chromium Edge
You’re asked to set up Chromium Edge and in particular your “new tab page” after you’ve downloaded and installed Chromium Edge or when you run Chromium Edge for the first time. You can choose between two different feeds and three different themes. Let’s take a closer look.
Before we continue, let me point out that neither of these choices are permanent (you can change them later on and I’ll show you how) and you can’t break anything by selecting the wrong option. It’s just a matter of personal preference and being able to slightly personalize your experience when working with Chromium Edge.
Set Up Chromium Edge: Let’s Set Up Your New Tab Page
When you run Chromium Edge for the first time, you’ll be greeted with a screen that looks like the one in this image:
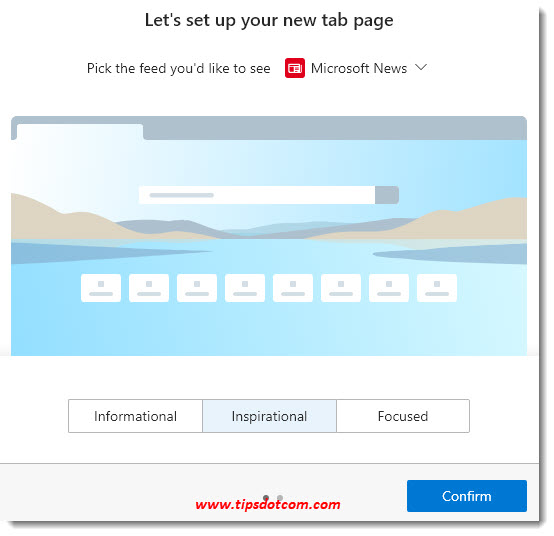
At the top of the window, where it says “Pick the feed you’d like to see”, you can choose between “Microsoft News” and “Office 365”.
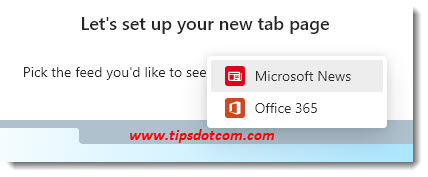
For themes you have the options “Informational”, “Inspirational” and “Focused”.
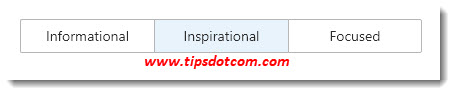
To give you a better understanding of what these feeds and teams mean, Chromium Edge will actively change the way it looks as soon as you select a feed and / or theme, even before you click the “confirm” button.
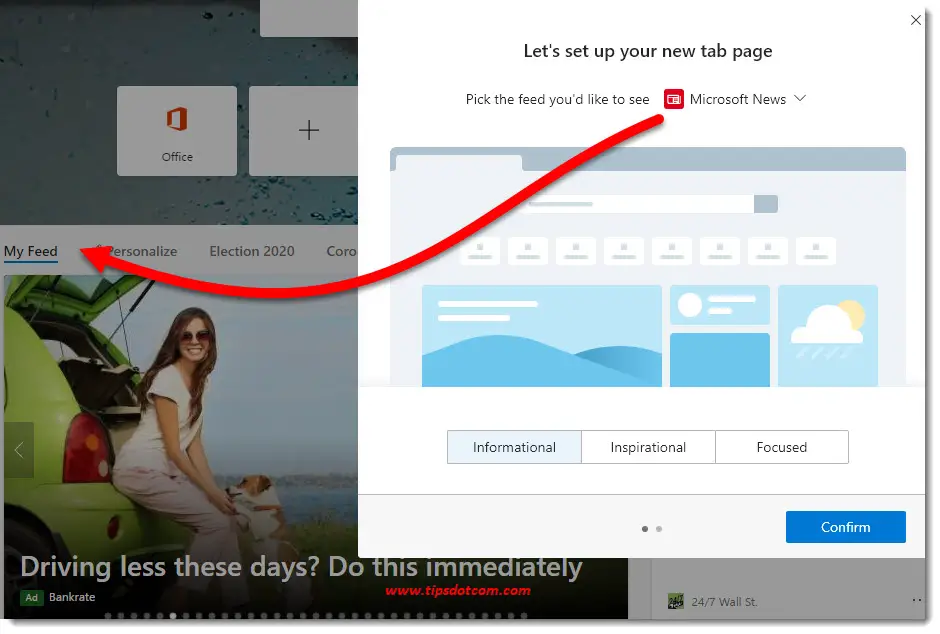 Chromium Edge Dynamically changing in the background while you select different options
Chromium Edge Dynamically changing in the background while you select different optionsThe Microsoft News feed option will populate your Chromium Edge screen with news stories and content that is “hot” at the moment, whereas the Office 365 feed will rather display documents that you’ve been working on and shared location in your Microsoft Onedrive environment. If you don’t work with Office 365 you might be better off with the Microsoft News feed.
As far as the themes are concerned, “Informational” will primarily focus on news headlines and the ability to explore the articles behind them, whereas “inspirational” will cause your Chromium Edge window to be populated with varying images from the Microsoft gallery (which, in all honesty, can be stunning images from time to time). The last option you can choose to set up Chromium Edge is the “Focused” theme, which will result in a more minimalistic Chromium Edge screen so there is less distraction.
You don’t have to worry about the selections you make too much here, as you can still change them later on. Feel free to select the option of your choice and click the confirm button.
Assuming that you are signed in on your computer with a Microsoft account, Chromium Edge will also offer you the option to sync your favorites and other browser data between devices.
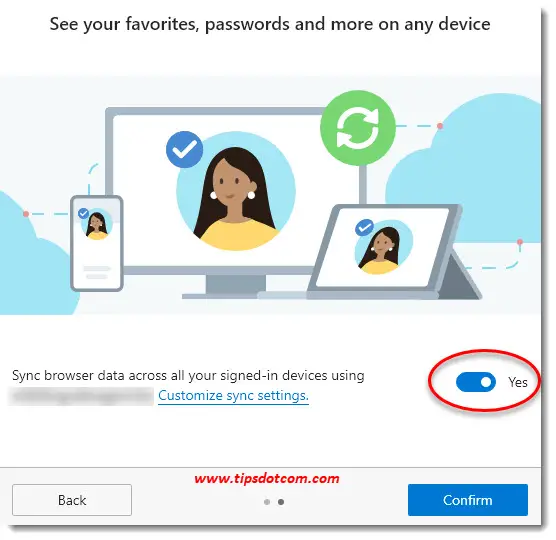
If you then click the confirm button to continue and set up Chromium Edge, you’ll be taken to the Chromium Edge Welcome screen, where you can work on importing your “old” Edge favorites or start exploring extensions.
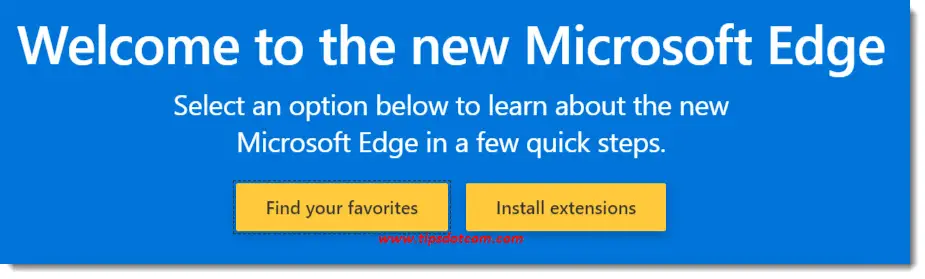
Click the "Find your favorites" button to continue. You can follow the introduction by clicking in the areas where it is indicated with the orange / yellow markers to get an idea of what is what in Chromium Edge.
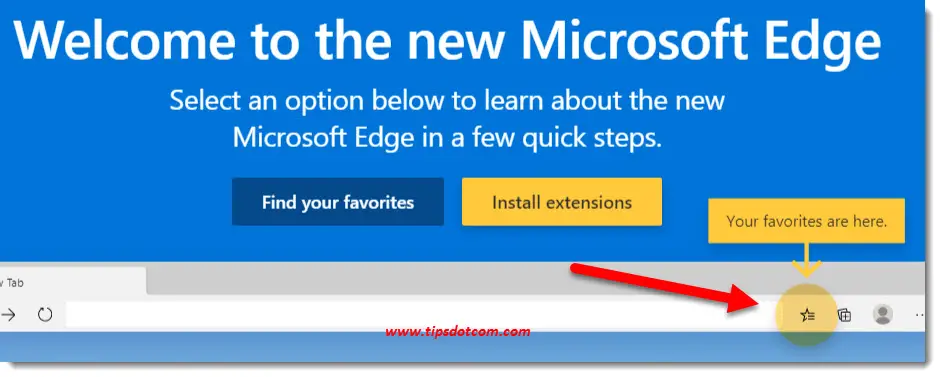
Or you can click the “x” in the top right corner to close the introduction and start using Chromium Edge.
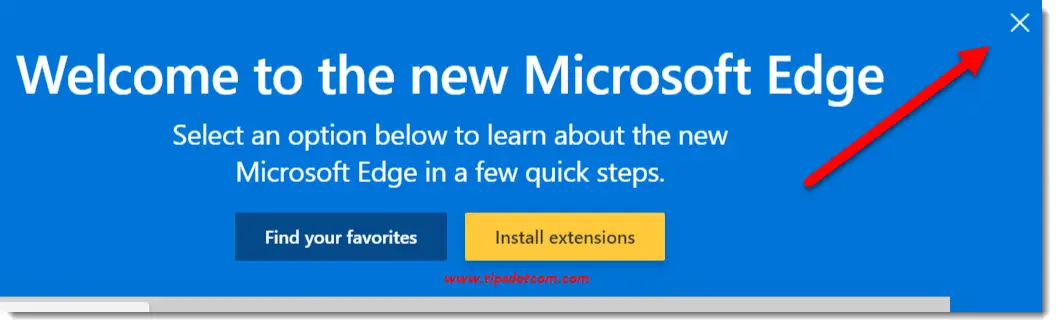
The introduction when you set up Chromium Edge is pretty basic, but don’t worry, I have plenty more Chromium Edge tips and tricks articles on my website that you can explore to learn more.
If you’ve started using Chromium Edge and you’re not happy with the choices you made in terms of feed or theme, you can change them again by clicking on the three dots near the top right corner and then clicking on settings:
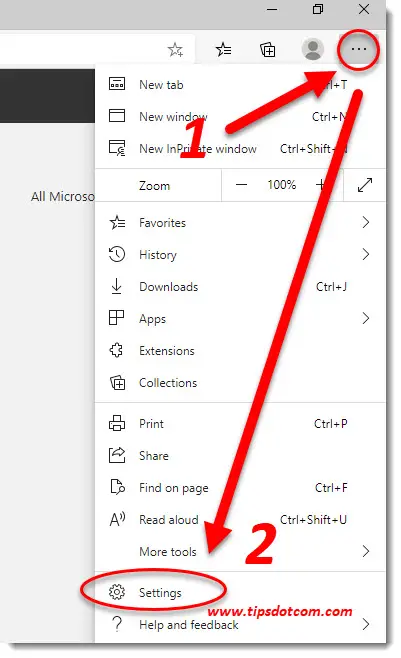
Then click the “New tab page” settings and then “customize”:
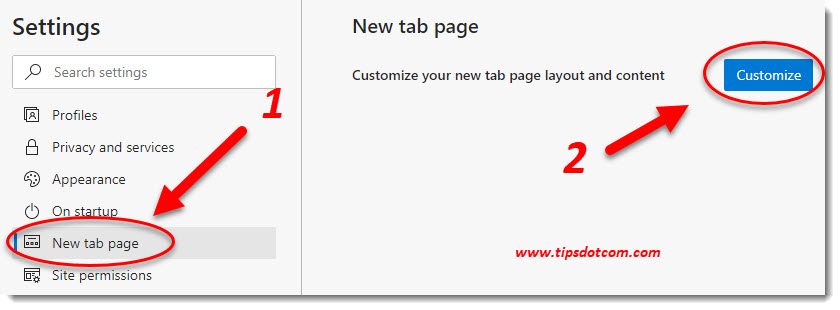
That will take you back to the screen where you can set up Chromium Edge and how it behaves whenever you open a new tab:
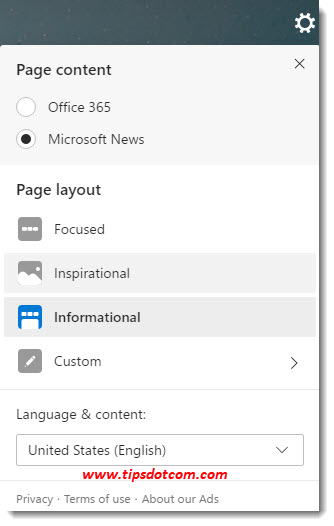
These Chromium Edge change new tab page settings allow you to customize your screen in Chromium Edge whenever you open a new tab page.
Click here to go back to the main Chromium Edge page.
If you've enjoyed this article or found it useful, I'd appreciate it if you'd let me know by clicking the Like (or Share) button below. Thank you!






New! Comments
Have your say about what you just read! Leave me a comment in the box below.