Pin File Explorer to the Taskbar in Windows 10
When it comes to finding ways to pin File Explorer to the taskbar in Windows 10, you’ll see all kinds of bizarre and very questionable workarounds, often coming from people who are very inventive to say the least. That doesn’t necessarily mean that the techniques used in said examples are “best in class” or even helpful.
Making changes in the Windows registry is really not necessary if you want to stick a File Explorer icon to your taskbar. Possible yes - necessary no.
So if your taskbar is crying out for a File Explorer icon, please read on and it’ll have one before you know it. Because luckily, it’s very easy to do.
The Easiest Way to Pin File Explorer to the Taskbar in Windows 10
One of the easiest ways to pin File Explorer to the taskbar in Windows 10 is by first launching File Explorer to get started. To start File Explorer, press the Windows logo key + e on your keyboard.

This will launch a File Explorer window on your computer.
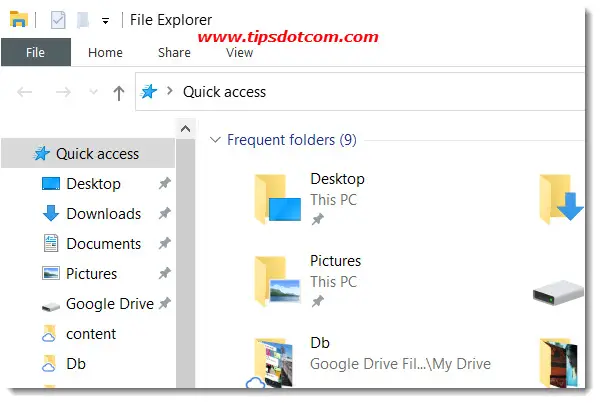
What this also does is place a File Explorer icon on your taskbar (because File Explorer is now an active program).
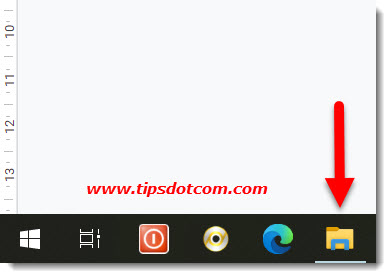
Now in order to make this File Explorer icon on your taskbar permanent, all you have to do is right-click on it and select “Pin to taskbar”.
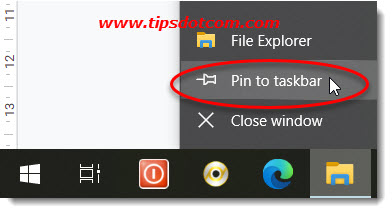
That’s it! That’s all you have to do to pin File Explorer to the taskbar in Windows 10. Now you can close File Explorer and the icon will still be on your taskbar so that you can start it with a single click the next time you need it.
You might notice that there’s a slight difference in the icon depending on whether or not you have an active File Explorer window open on your computer. The icon will have a line at the bottom if you have a File Explorer window open and it’s not the active window.
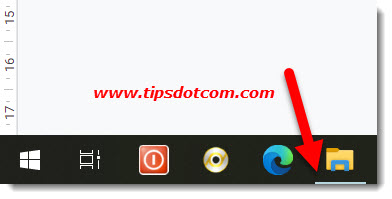
If you have a File Explorer window open and it is the active window, then the File Explorer icon on your taskbar will have a highlighted background.
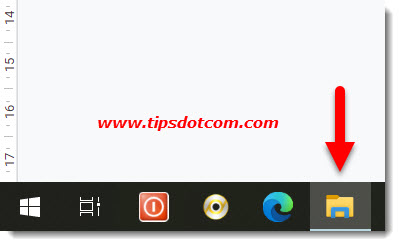
I’ve seen articles where people make changes in the Windows registry in order to make a File Explorer icon permanent on the Windows taskbar, but why make things complicated when you can keep it simple? Besides, when making changes to the registry you always have to be cautious because you can break things if you accidentally make the wrong changes or delete something.
Also, this is one of those useful computer tips that you can generalize: you can use the same technique to pin any program icon to your Windows taskbar. Simply launch the desired program, right click its icon on your taskbar and select “Pin to taskbar”.
If you've enjoyed this article or found it useful, I'd appreciate it if you'd let me know by clicking the Like (or Share) button below. Thank you!






New! Comments
Have your say about what you just read! Leave me a comment in the box below.