Oh No - Outlook Search is Not Working
You can’t always immediately tell that Outlook search is not working because it will usually bring up some search results when you perform a search. Sometimes the Outlook search functionality can be broken for a while before you start to suspect that something is wrong. But when you search for something that you know is in your inbox and the search results for that particular keyword don’t appear, that’s when you know something’s not right.
Annoying as it is, the Outlook search functionality is known to fall apart in certain cases and when that happens, search results become totally unreliable. Unless, of course, you know how to fix it.
That’s what I’ll be covering in this article. I’m going to explain how you can fix things when Outlook search is not working correctly on your computer. Because everybody should be able to use the search function, right?
Right! So let’s dive in.
Most Common Symptoms When Outlook Search is Not Working
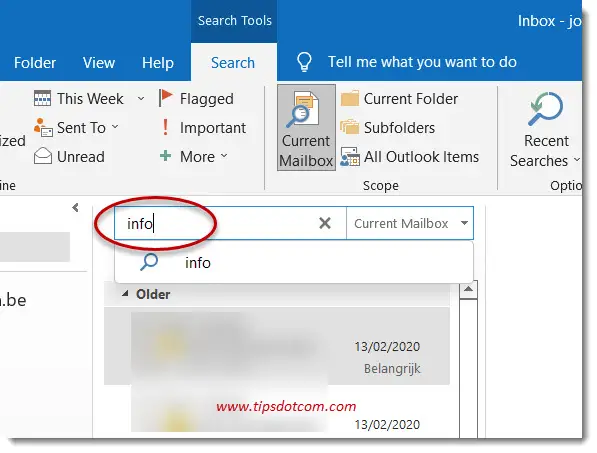
The most common symptoms when Outlook search is not working properly include (but are not limited to):
- Only partial search results showing up as a result of your query
- Some results do show up when you type the first letters of your query, but as you advance, the result list ends up empty (even though matching items exist)
- The indexing function is up and running but search results are missing, even after rebuilding the index
If you’re not sure what the indexing function is, don’t worry. I’ll briefly explain about the indexing function in what comes next, even though that’s usually not the problem when Outlook search is not working.
Check The Obvious When Outlook Search is Acting Up
Indexing is a way of organizing and structuring data in such a way that search queries can be met with matching results in a minimum amount of time. The main purpose of indexing in Outlook is to get you your search results quickly and efficiently. Put very simply, you can think of an index like a table of contents in a book. The table of contents will also help you to quickly locate certain topics in the book, very much like an Outlook index will help Outlook to retrieve certain information in response to your search query.
When indexing breaks (which sometimes happens), your search results in Outlook will suffer and will be unreliable. However, as mentioned above, indexing problems are usually not the cause when Outlook search is not working. And that is because indexing usually behaves like a pretty stable and dependable service in Outlook. It also contains a number of self-regulating mechanisms, which usually do a good job of keeping your index healthy.
But, for the sake of completeness (and because indexing can indeed also sometimes get crippled), I have to mention indexing as a possible culprit when Outlook search is not working (I’ll get to the more commonly found search failure cause in a minute).
To check up on how Outlook is keeping up in the indexing department, you can click on “Search Tools” in the ribbon on the search tab and select “Indexing status”.
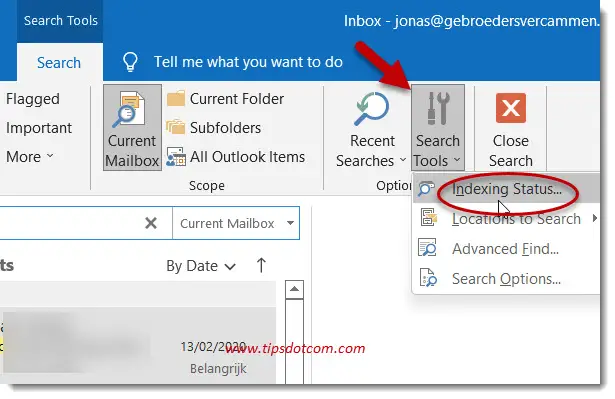
As a response, you should see something like this, where Outlook is reporting on its effort about maintaining its index.
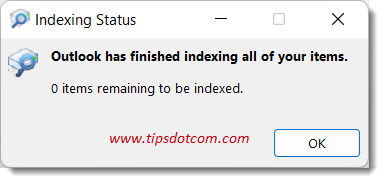
If, for whatever reason, you suspect that an indexing error is the reason that Outlook search is not working, you can always rebuild the index. This is relatively easy to do.
In order to rebuild the Outlook index, click on the “Search” tab in Outlook, then click on “Search Tools” and then “Search Options”.
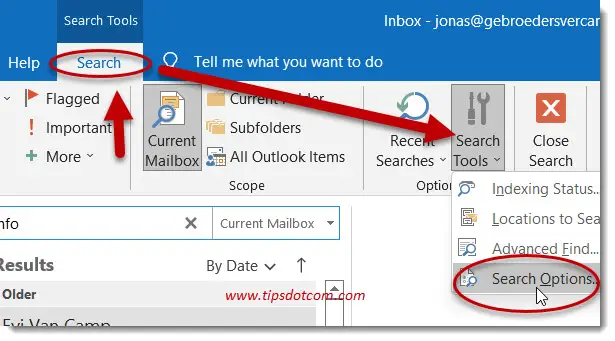
You will then see a window with Outlook options. Click “Search” on the left side and then click on “Indexing Options”.
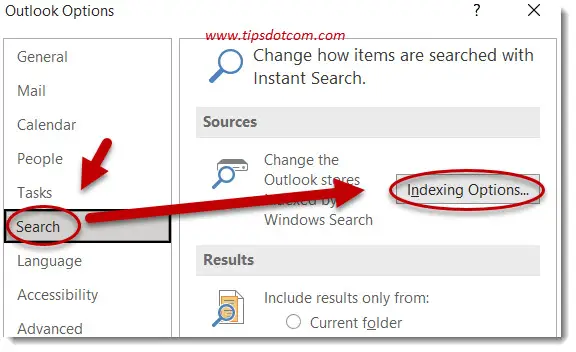
Outlook will now display the indexing options window. Click the “Advanced” button to continue.
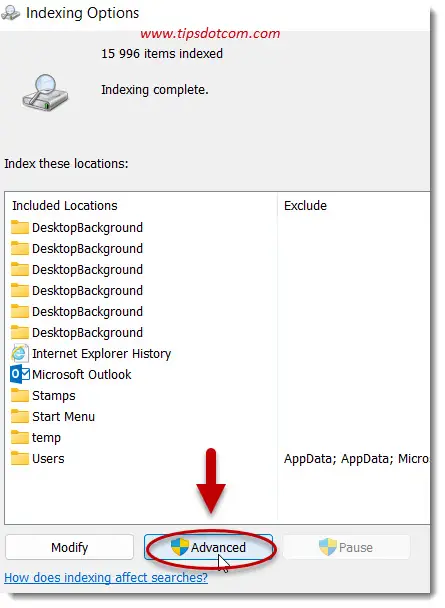
In the advanced window, click the “Rebuild” button to start rebuilding the index.
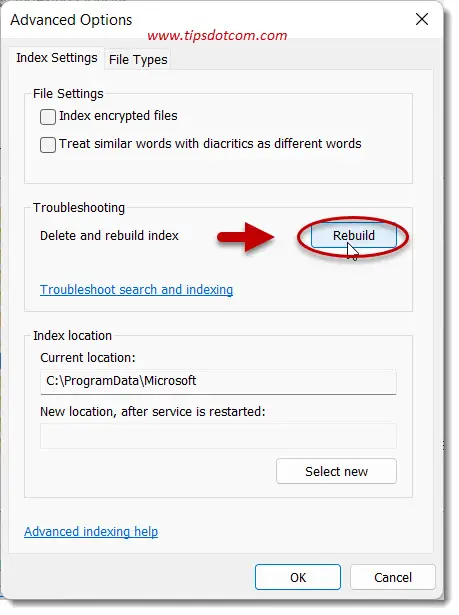
Windows will issue a warning that rebuilding the index might take a long time and that search results might be incomplete until rebuilding the index is finished. Click ok to start rebuilding the index.
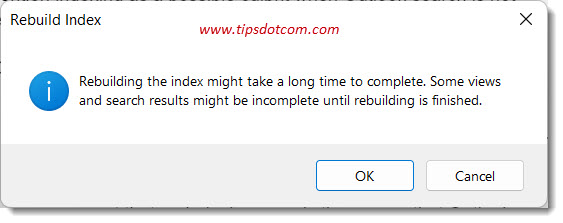
Once this is finished, you can perform a test query in Outlook to see if search results make more sense now. If the index rebuilding hasn't been completed yet, Outlook will display a message that the index is being restored.
This is in a nutshell what indexing does in Outlook, but as mentioned above, the most common cause when Outlook search is not working has nothing to do with indexing.
Introducing Scanpst
While Outlook usually does a pretty good job at maintaining its index healthy, it’s usually the Outlook data file that is in trouble when search results are looking funky. The Outlook data file is a file where all of your emails, contacts, tasks etcetera are stored. This file basically contains every piece of information that lives in Outlook.
The Outlook data file can sometimes start to develop some problems, resulting in incorrect search results and sometimes other symptoms as well. Pretty much similar to a tool to rebuild the index, there’s also a tool to repair your Outlook data file. It’s called the inbox repair tool.
The inbox repair tool can be a little hard to find (it’s not on the Windows start menu by default), so you’ll have to do a bit of work in order to locate it on your computer. On top of that, the location where you can find the inbox repair tool on your hard drive will depend on your version of Outlook.
In order to run the inbox repair tool you’ll have to double click its program file, which is called scanpst.exe (hence the title of this section).
You might be wondering why Microsoft has made things so complicated with the inbox repair tool, why not provide a button to launch the inbox repair tool from within Outlook itself, but the reason is that you need to close Outlook prior to running scanpst.exe
As mentioned above, the location where you can find the scanpst.exe file depends on your version of Outlook, so here’s an overview.
|
Outlook 2016 Click-to-Run 32 bit |
c:\Program Files(x86)\Microsoft Office\root\Office16 |
|
Outlook 2016 Click-to-Run 64 bit |
c:\Program Files\Microsoft Office\root\Office16 |
|
Outlook 2016 MSI-based installation 32 bit |
c:\Program Files(x86)\Microsoft Office\Office16 |
|
Outlook 2016 MSI-based installation 64 bit |
c:\Program Files\Microsoft Office\Office16 |
|
Outlook 2013 Click-to-Run 32 bit |
c:\Program Files(x86)\Microsoft Office 15\root\office15 |
|
Outlook 2013 Click-to-Run 64 bit |
c:\Program Files\Microsoft Office 15\root\office15 |
|
Outlook 2013 MSI-based installation 32 bit |
c:\Program Files(x86)\Microsoft Office\Office15 |
|
Outlook 2013 MSI-based installation 64 bit |
c:\Program Files\Microsoft Office\Office15 |
|
Outlook 2010 32 bit |
c:\Program Files\Microsoft Office(x86)\Office14 |
|
Outlook 2010 64 bit |
c:\Program Files\Microsoft Office\Office14 |
|
Outlook 2007 32 bit |
c:\Program Files(x86)\Microsoft Office\Office12 |
|
Outlook 2007 64 bit |
c:\Program Files\Microsoft Office\Office12 |
|
Other typical location |
c:\Program Files\Common Files\System\MSMAPI\1033 |
|
Other typical location (Windows NT and Windows 2000) |
c:\Program Files\Common Files\System\Mapi\1033\NT |
|
Other typical location (Windows 95 and Windows 98) |
c:\Program Files\Common Files\System\Mapi\1033\95 |
As you can see in the example below, here the scanpst.exe location is C:\Program Files (x86)\Microsoft Office\root\Office16 (which matches a Outlook 2016 Click-to-Run 32 bit installation).
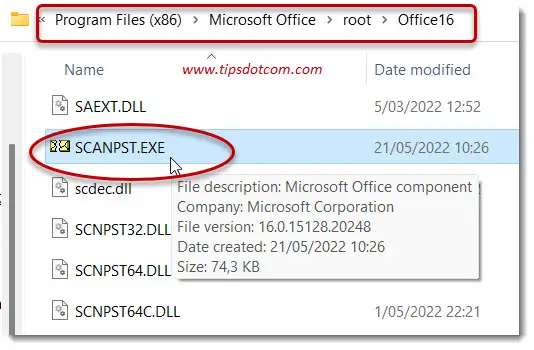
Managed to locate the scanpst.exe file on your computer? Great! Now you are almost ready to run the inbox repair tool.
Almost. But first you need to find the location of yet another file, namely the Outlook pst file (remember, the file that contains all your stuff in Outlook that we talked about above?).
As we’ve seen, the pst file is often the culprit when Outlook search is not working and it’s this file that we’re going to fix with the inbox repair tool.
In order to locate the pst file in Outlook, you can check your account settings in Outlook and look at the data file information (you might have to turn on the option to view hidden files in order to be able to see your Outlook pst file).
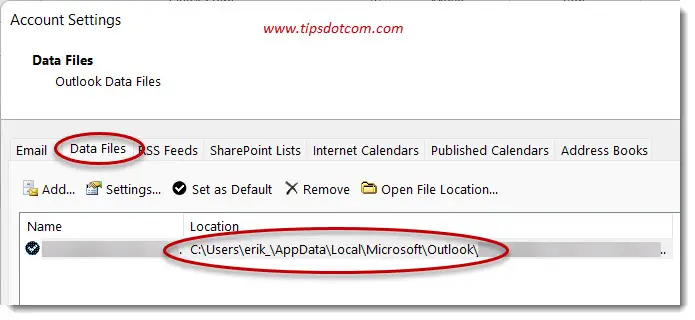
Once you have located your Outlook pst file you can now run the inbox repair tool by launching the scanpst.exe file (remember to close Outlook first before your attempt any pst file repair actions).
The inbox repair tool will come up and ask you to enter the path to your Outlook pst file (along with a note that you must quit Outlook before you proceed).
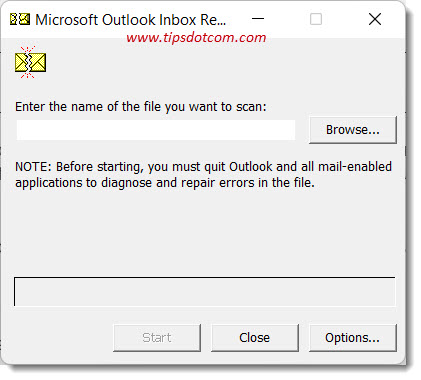
Enter the name of your pst file and click start to continue.
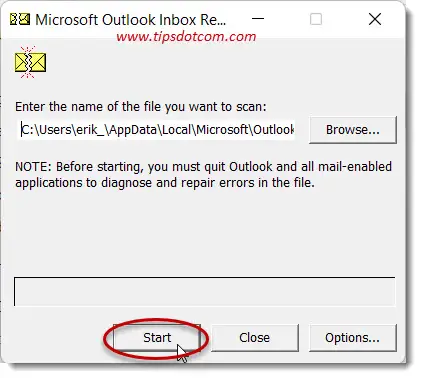
The inbox repair tool will now work its magic and when you have noticed that Outlook search is not working properly (or something else is wrong), you’ll soon get a notification from the tool that errors were found. Click the repair button to have them fixed.
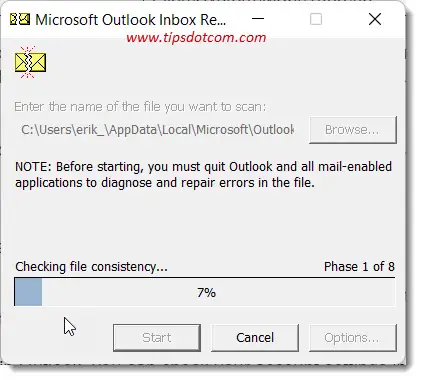

A few moments later, you’ll be notified that the repair is complete and the fact that Outlook search is not working will be a thing of the past.
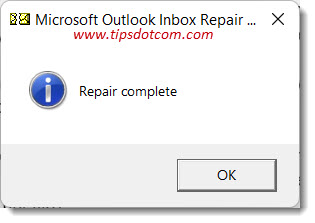
Closing Thoughts
The inbox repair tool is a great troubleshooting tool to help you diagnose and fix things that aren’t working correctly with Outlook. While it may be a little cumbersome to find, it can often save you a trip to the computer repair shop plus the satisfaction of being able to fix the problem by yourself. Many people aren’t even aware that there is such a thing as the inbox repair tool because Microsoft doesn’t put it on the Windows start menu by default. Now that you know of its existence you can use it to your advantage whenever things go wrong with Outlook.
If you've enjoyed this article or found it useful, I'd appreciate it if you'd let me know by clicking the Like (or Share) button below. Thank you!






New! Comments
Have your say about what you just read! Leave me a comment in the box below.