Old Computer Properties in Windows 10
The old computer properties in Windows 10 have been replaced with a modern style information pane that holds the system information of your computer. Not necessarily a bad thing, but we are creatures of habit and it may take you some time to figure out the new layout. Sometimes we are in a hurry though and at times like that you may not have the time to leisurely look around and explore the new layout. Luckily you can still access the classic computer properties screen in Windows 10. I’ll show you how in what follows below.
While you can still access it, there is unfortunately not an easy way to remember the actual command line that you’ll need to use to bring up the screen with old computer properties in Windows 10. Since the October 2020 Update (20H2), Microsoft has hidden the classic version of this window and you need a rather long shortcut to open it. You can easily copy / paste it from this page, but it might also be a good idea to create a shortcut for it on your desktop, so you always have it within reach for future use.
How to Access Old Computer Properties in Windows 10
In order to open the old computer properties in Windows 10, press the Windows button + r on your keyboard to bring up the run command box.

By pressing the above mentioned keyboard combination, the Windows run box will appear on your screen:
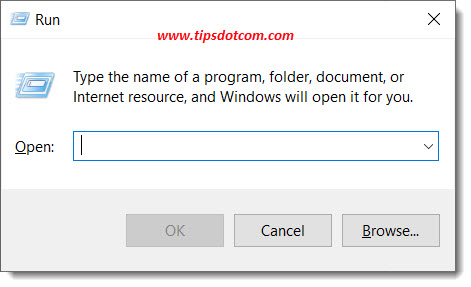
In the run box, copy / paste the following line of text:
explorer.exe shell:::{BB06C0E4-D293-4f75-8A90-CB05B6477EEE}
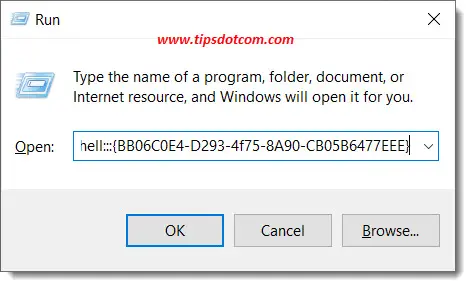
Then, click the ok button or press ENTER and the old system properties in Windows 10 will show up:
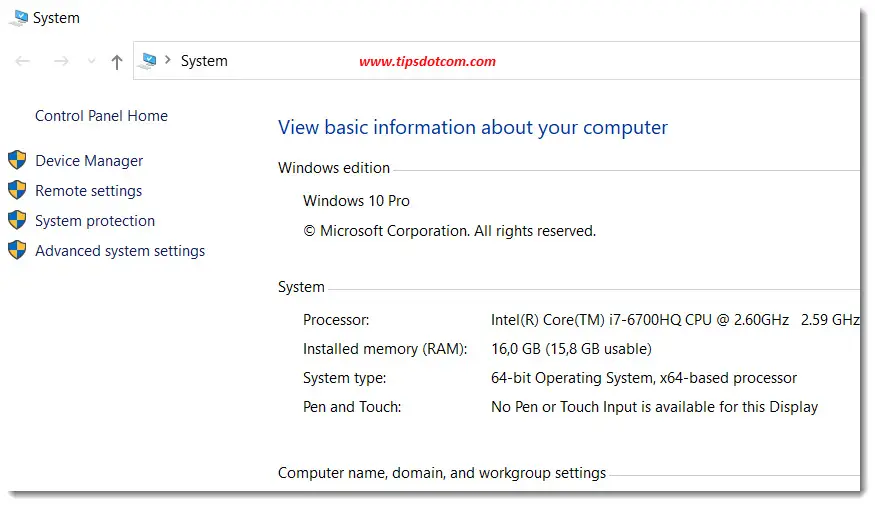
This is the classic computer properties screen like you've always known it in Windows 10, along with the "Device manager", "Remote settings", "System protection" and "Advanced system settings" links that were also present in the old computer properties in Windows 10.
Creating a Desktop Shortcut
You can also create a desktop shortcut icon to open the old computer properties in Windows 10. This can come in handy, since the text you need to type in the run box isn't exactly easy to memorize. To do so, right click an empty place on your desktop and select “New” and then “Shortcut”.
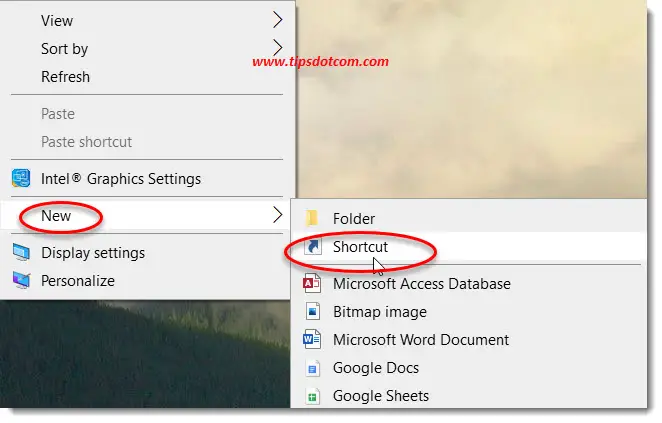
Windows will now open the “Create shortcut” window, where you can enter the same line of text that you have used in the previous example with the run box.
explorer.exe shell:::{BB06C0E4-D293-4f75-8A90-CB05B6477EEE}
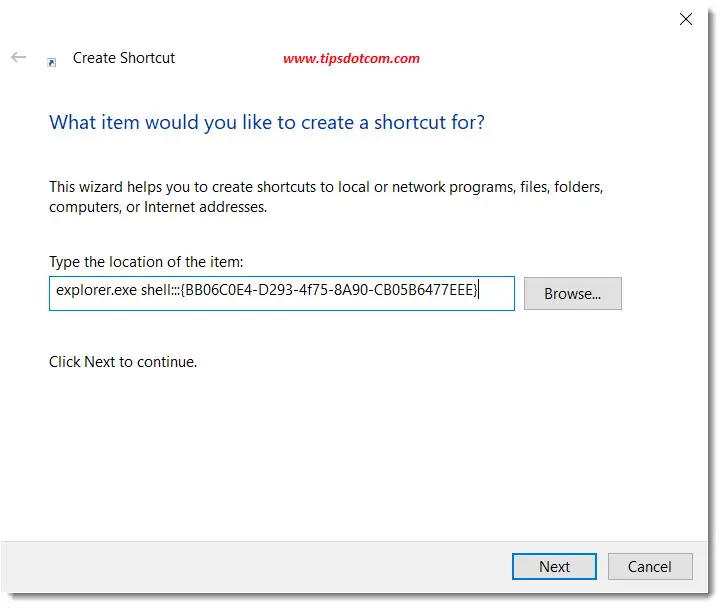
Then click next and enter a name for your shortcut (for instance “Computer properties”, but you can name your shortcut anything you want here).
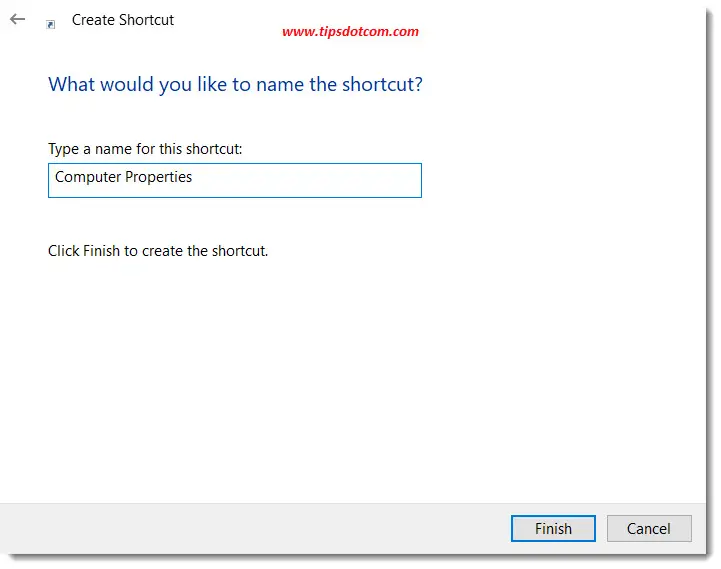
Now click finish to complete the creation of your new shortcut.
From now on you can doubleclick your new desktop shortcut to open old computer properties in Windows 10.
If you've enjoyed this article or found it useful, I'd appreciate it if you'd let me know by clicking the Like (or Share) button below. Thank you!
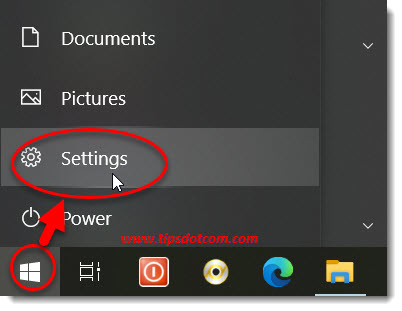






New! Comments
Have your say about what you just read! Leave me a comment in the box below.