New Options For Copying URLs in Microsoft Edge Settings
Now there are new options for copying URLs in Microsoft Edge settings. But what does that even mean? If you want to know what the heck is going on and what it means for your Microsoft Edge experience, don’t go anywhere. In this article I will explain why Edge is displaying this message, what has changed and - if you’re not a fan - how to disable Edge’s new URL copy and paste feature.
The new URL copy and paste feature in Edge was introduced to provide more readable versions of the sometimes long and clunky URL we have to deal with when using the internet. Microsoft has now given us new options for copying URLs in Microsoft Edge settings, so let’s take a closer look at how you can benefit from that.
Notification of The New Options For Copying URLs in Microsoft Edge Settings
Before we get started, here’s the message you may see near the top right corner of your screen when Edge is trying to notify you about the new options for copying URLs in Microsoft Edge settings:

Messages like that tend to come up when you least expect them or when you are in the middle of something. As a result you don’t always have the time to read the actual info or worse, you might think that the pop-up appears because of something you did. (Usually this notification will pop up right after you actually do copy a URL in Edge because obviously that would be a good time to alert you about changes in copy - paste behaviour).
Basically what it comes down to is this: Edge is changing the way it behaves when you copy the URL of a web page.
If all that still sounds confusing to you, let’s take a look at a practical example. Let’s say I’m looking at some AirPods on Amazon. The top of my Edge browser screen might look something like this:
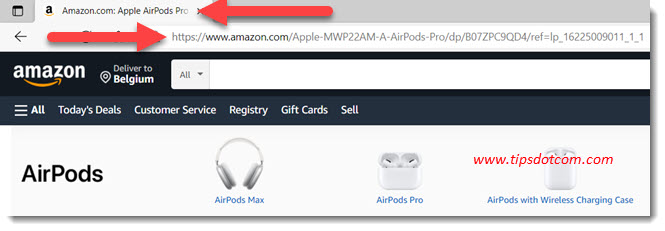
In the tab, it says “Amazon.com: Apple AirPods Pro”
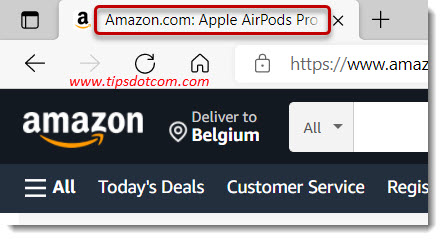
While in the address bar, there’s a really long URL with a bunch of numbers, hyphens and slashes.
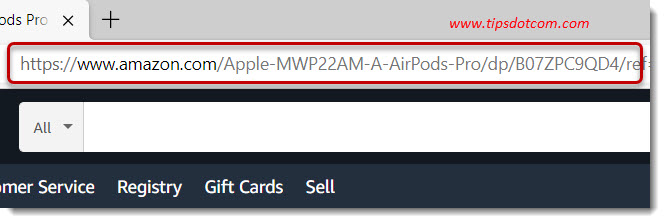
Now, if you right-click in the address bar and select “Copy”, Microsoft Edge will copy the “Friendly” version of the URL, meaning that it will copy the more readable version which is displayed in the tab.
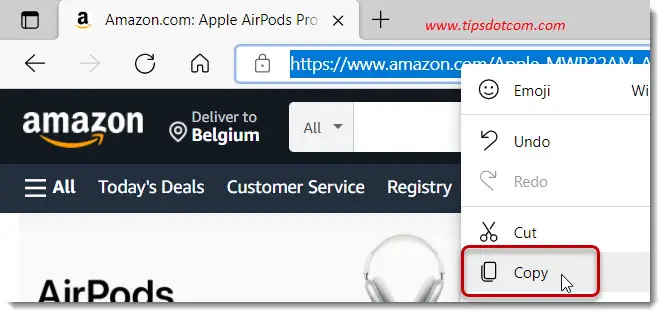
You are still copying the entire value of the URL, including any dashes and other long strings of characters, but when you go and paste the copied URL, it will look much nicer.
For instance if you were to paste the URL in an email message, it would look much more readable than the long and clunky link with all the weird characters in it.
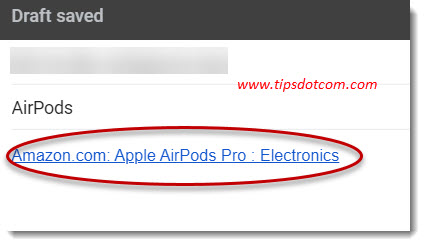
For the recipient of the email, that would make the message a lot more readable, while the link still contains the entire string of characters in it so the person would see the correct page with AirPods when he or she clicks on the link.
If you don’t like the idea if including this type of simplified links and still would prefer to paste the exact contents of the actual URL, you can use the CTRL + SHIFT + v keyboard combination to paste the link.
Now the link would look like this:
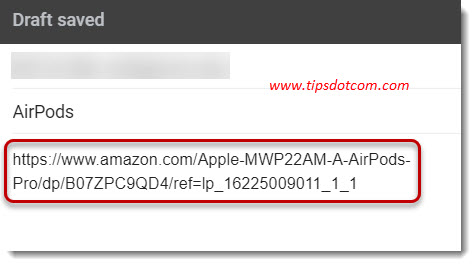
Now what if you don’t like the new options for copying URLs in Microsoft Edge? Luckily you can change this behaviour in Microsoft Edge settings.
To do so, click the three dots near the top right corner of the Edge screen and select “Settings”.
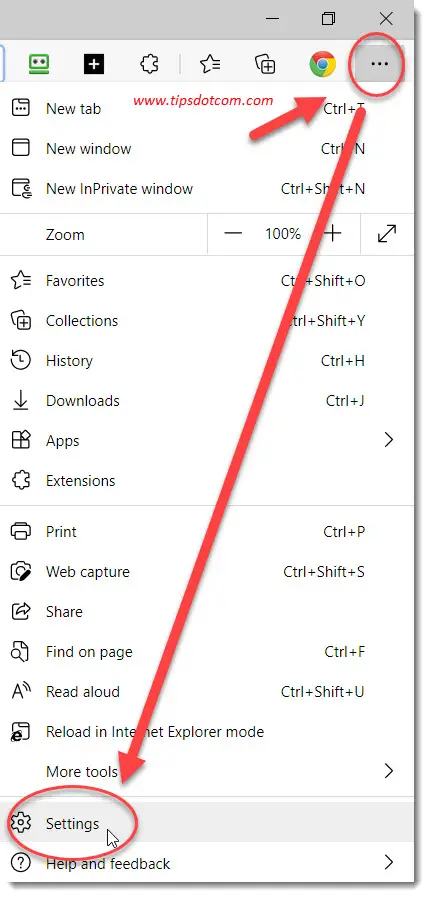
Edge will then open a new tab with the settings. In there, look for the section called “Share, copy and paste”.
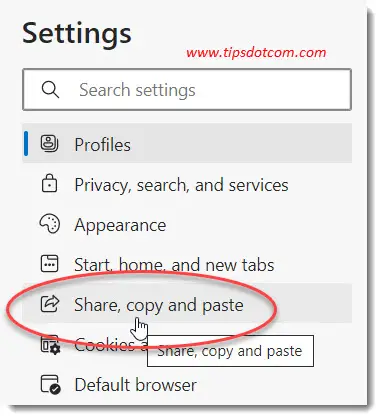
Here you have the option to change Microsoft Edge’s default behavior when you copy and paste URLs. Select the option on the right (Plain text) if you want to paste any URLs with their original, long address.
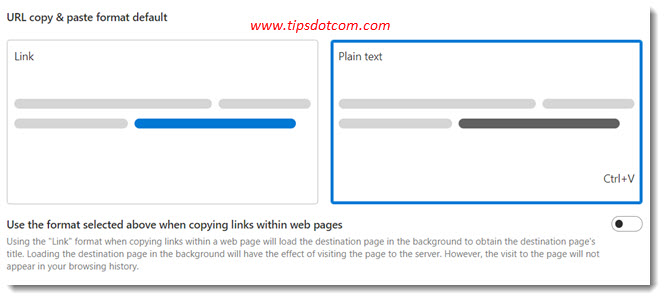
With this I hope to have helped to better understand the new options for copying URLs in Microsoft Edge settings. Personally I’m not sure if I’m a fan (yet), but I guess it depends on what you want to use pasted URLs for. If used like in the example above (in an email), I can see why it might be neater to use the friendly version of the URL. And if for whatever reason you still need the actual URL you can of course always use the CTRL + SHIFT + v keyboard shortcut.
If you've enjoyed this article or found it useful, I'd appreciate it if you'd let me know by clicking the Like (or Share) button below. Thank you!






New! Comments
Have your say about what you just read! Leave me a comment in the box below.