Adding a Microsoft Edge Website Shortcut on Your Taskbar
How do you create a new Microsoft Edge website shortcut on your taskbar so that you can click the shortcut and have it go directly to a specific website. For many computer users, working with Microsoft Edge starts (and ends) with the e-shaped icon that sits on their desktop and the default Edge settings. But what if you’re helping your parents with their computer and you need to create a shortcut that’s so simple to use that they don’t even need to know how to use Microsoft Edge favorites?
Then you simply put a new Microsoft Edge website shortcut on the taskbar and you restore their confidence by explaining that they can now go to that particular website with just one click.
Or you can use this trick for yourself of course. Why not create a direct shortcut to your Gmail inbox for example? Time to introduce the Microsoft Edge “Taskbar pinning wizard”.
How to Create a New Microsoft Edge Website Shortcut on Your Taskbar
Let’s say for example that you want to create a Microsoft Edge website shortcut on your taskbar for this website. Since you are currently looking at this website, you can immediately go ahead and click the three dots near the top right corner, select “More tools” and then select “Pin to taskbar”.
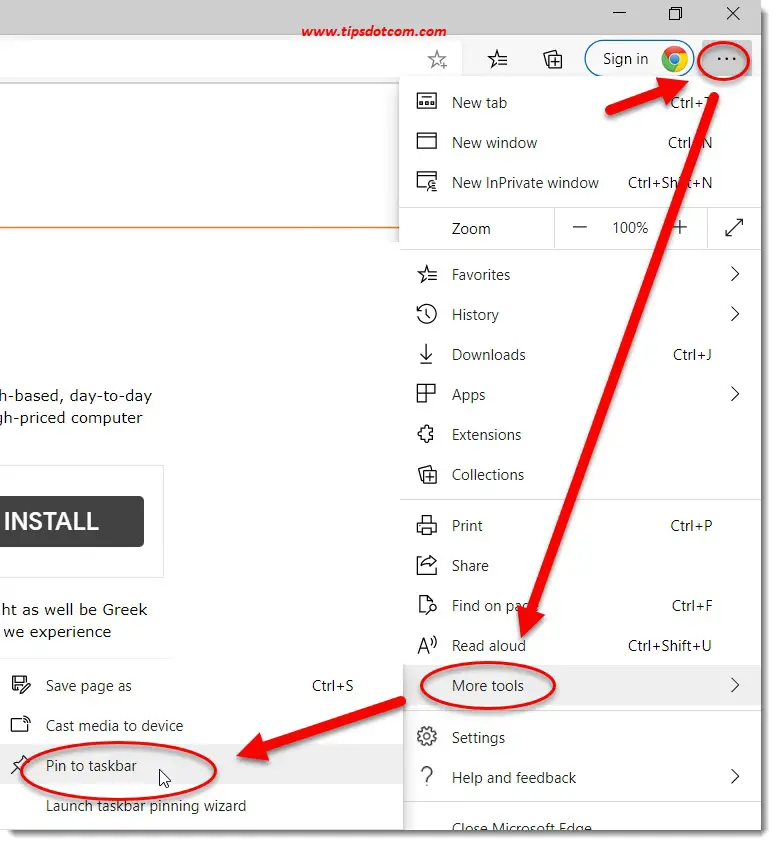
You'll now get a notification pop up window with a description of the website (that you can change if you like) and a button to pin it to your taskbar. Click the pin button to complete your action.
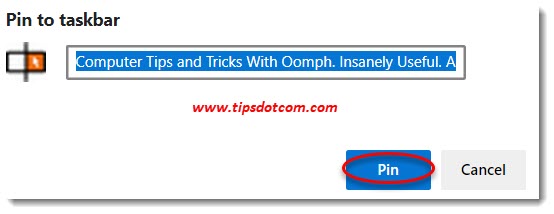
You will then get a new Microsoft Edge website shortcut on your taskbar that will take you right to that specific page when you click on it.
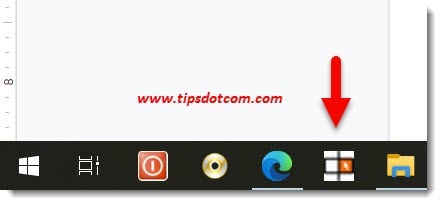
You can add several direct website shortcuts on your taskbar for Microsoft Edge like this. In this following screenshot I have added a direct shortcut to Gmail on the taskbar as well. You can distinguish the different shortcuts as they will use the website's icon as their pictogram. This is a very quick and easy way to go directly to your Gmail inbox.
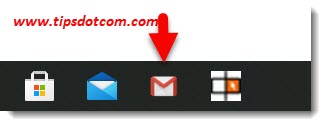
If you're not happy with the location of the shortcuts on your taskbar, you can simply click and drag them to another location. And if you ever want to remove a website shortcut from your taskbar, right click on the icon and select "Unpin from taskbar".
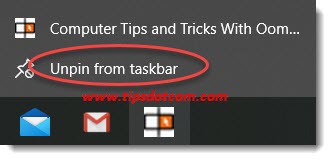
The Taskbar Pinning Wizard
New Microsoft Edge also has a "Taskbar pinning wizard" that you can use to pin certain popular websites. I'm not sure if I find this very useful, but I'll cover it here real quickly for the sake of completeness.
To launch it, click the three dots near the top right corner, select “More tools” and then select “Launch taskbar pinning wizard”.
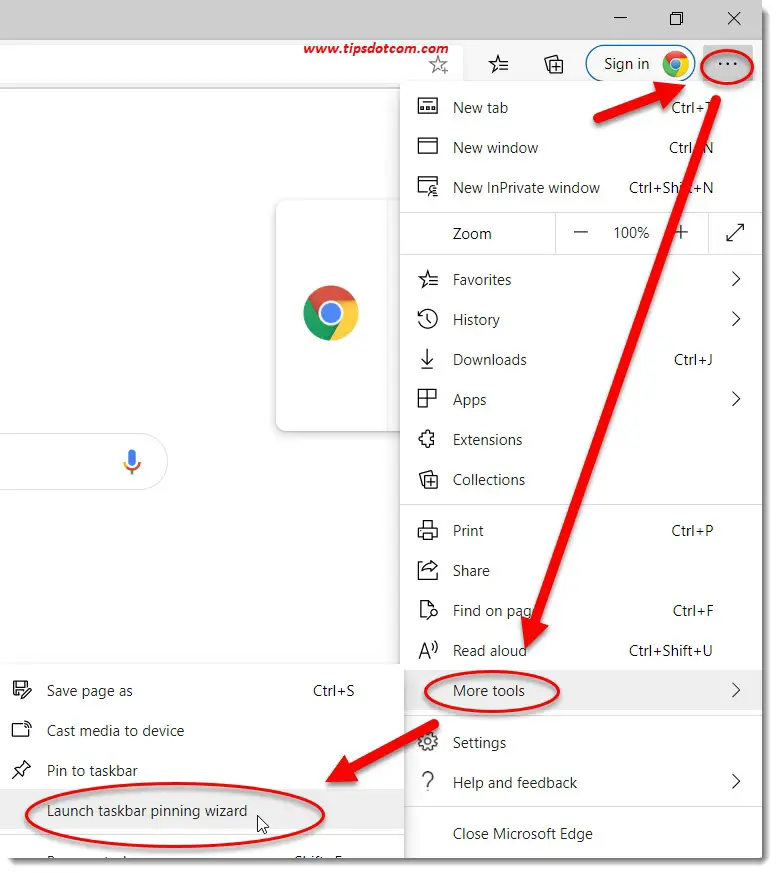
The taskbar pinning wizard will then come up with a number of suggestions for sites to pin (like for example YouTube, Facebook and others).
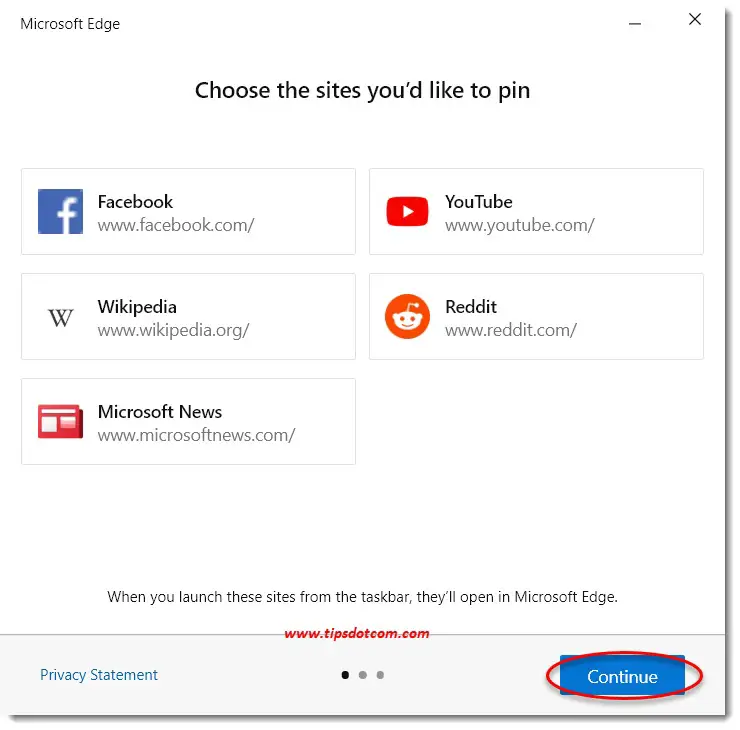
If you like any of them, you can select or you can also ignore these suggestions and click continue to go on.
Now you’ll have the opportunity to select the checkboxes of some popular Microsoft web apps if you hover over the items. Make your choice (or skip them) and click continue once more.
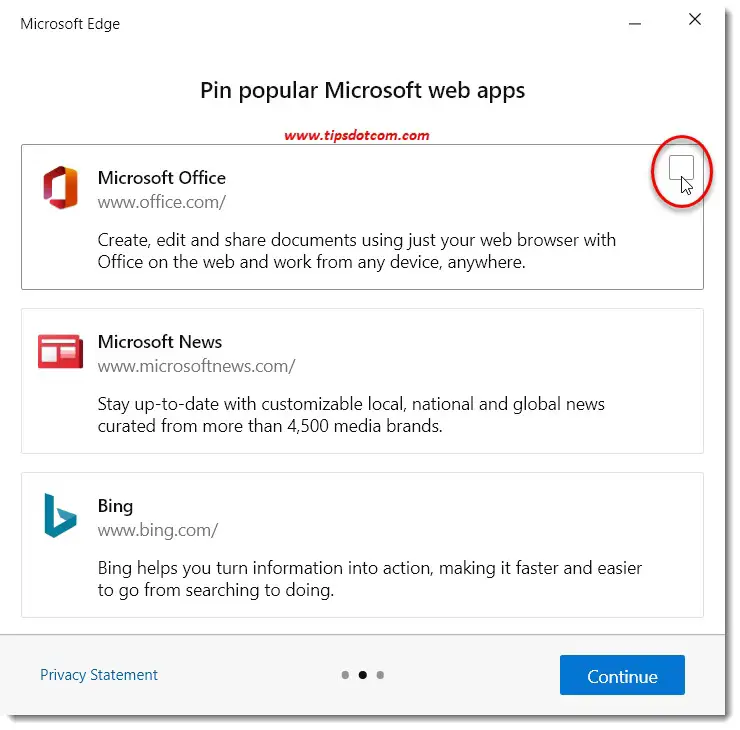
The next window will inform you that you’re all set. You'll find the shortcuts of the websites you selected on your taskbar.
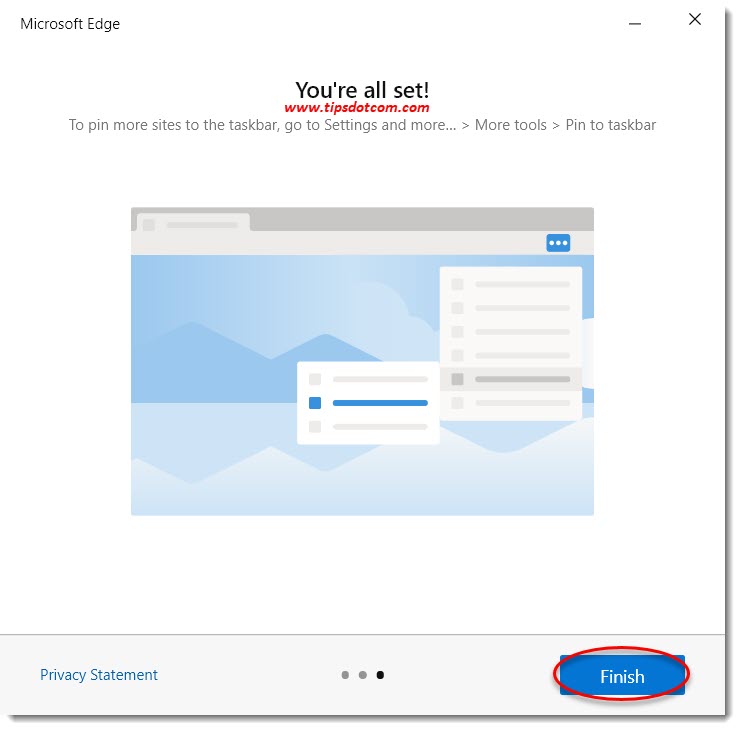
Just a quick reminder: when clicking on an icon on the Windows 10 taskbar, you don’t need to double click on the icon to start the program, just one single click will do. Otherwise you risk that two windows of the program will open, which can cause confusion in some cases. Desktop icon: double click to start the program; taskbar icon: single click to start the program.
With this I hope to have helped you create a Microsoft Edge website shortcut on your taskbar. Feel free to add as many of these direct shortcuts as you like. Of course, if at one time your taskbar becomes too crowded, you could always consider taking a look at how to use favorites in Microsoft Edge. With favorites you can have large, orderly collections of favorite websites and you can organize them in folders.
If you've enjoyed this article or found it useful, I'd appreciate it if you'd let me know by clicking the Like (or Share) button below. Thank you!






New! Comments
Have your say about what you just read! Leave me a comment in the box below.