Microsoft Edge Quick Links - Absolutely Essential Guide
I have been treating my Microsoft Edge quick links the same way I treat my wife. If they don’t agree with me right away I apologize and get out of the way. However, it isn’t actually the worst idea to take a second look and learn something new about the possibilities (I’m talking about the quick links now). As it turns out, there are a whole lot of questions that people come up with when it comes to using quick links, so I decided to put them together here and provide some answers.
All kidding aside, let’s start with the basics. Microsoft Edge quick links are the icons you will find on the new tab page in Microsoft Edge when using the internet.
Microsoft Edge keeps track of websites you visit and puts together a collection of these quick links based upon your internet usage.
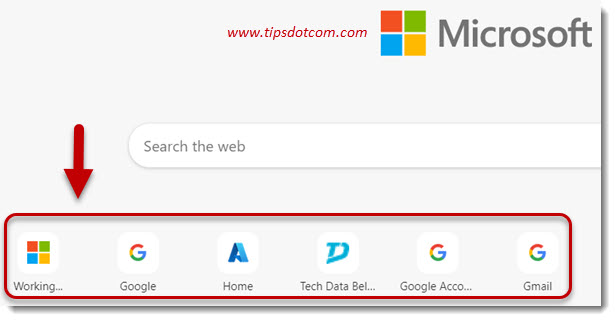
You may have used quick links already without giving it much thought, because the way it works is pretty intuitive. Microsoft Edge quick links usually have a recognizable icon, which makes them easy to use. For example, let’s assume you launch your browser to go ahead and check your Gmail account, it would require very little effort to just click the Gmail icon that somehow magically appears on the screen.
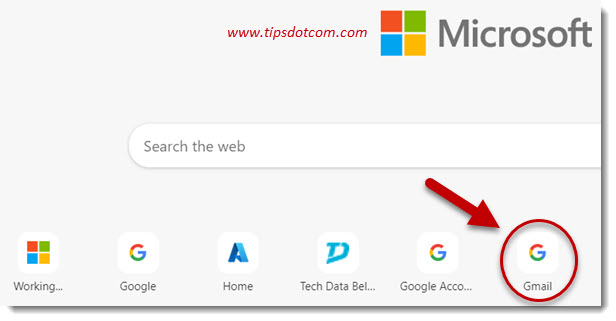
You don’t have to worry about how it arrived there in the first place, but given the fact that it sits there anyway, you can just as well use it to go straight to your Gmail inbox.
Obviously the reason that certain icons from websites you visit regularly start making their appearance among your Microsoft Edge quick links is because Edge tracks your internet behavior and based on that it will populate your quick links.
While these Microsoft Edge quick links are pretty intuitive and easy to use, there are still a number of questions that arise once you start using them more often.
For example.
How do I Rearrange Microsoft Edge Quick Links?
You can now rearrange quick links simply by clicking and dragging them to the position you want. New links don’t always appear where you would like them to but you can drag them to the position you want.
If you can’t seem to drag and drop quick links in Edge, it might be that you need to update Edge to a more recent version. In earlier versions of Edge it wasn’t possible to drag drop quick links while other browsers like for instance Google Chrome already supported this feature in the earlier versions.
The feature to be able to rearrange quick icons must have been requested thousands of times on the “Microsoft Edge Insider Program” and Microsoft has now included it in recent versions of their browser.
How do I Stop Microsoft Edge From Adding Quick Links?
Open a new tab and select the gear icon near the top right corner. Then click on “Custom”, select “Quick links” and click “Off” to stop Microsoft Edge from adding quick links.
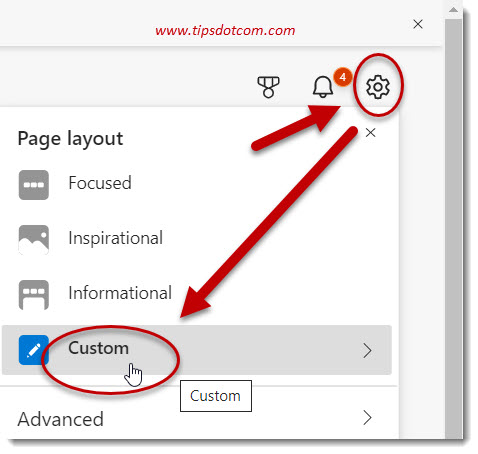
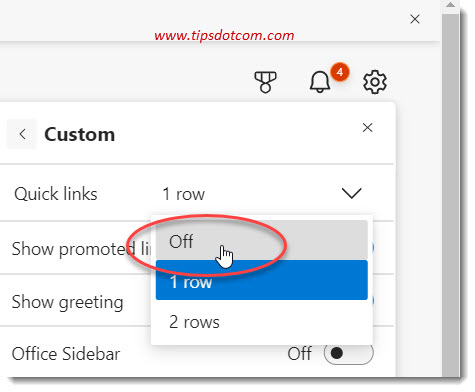
Help, my Quick Links in Edge Have Disappeared!
Open a new tab in Edge and click the gear icon near the top right corner of your screen. Now select “Quick Links” and select either “1 row” or “2 rows”, depending on how many quick links you want. Alternatively, look for the words “Quick links” on your Edge new tab page and click the down arrow to reveal your quick links.

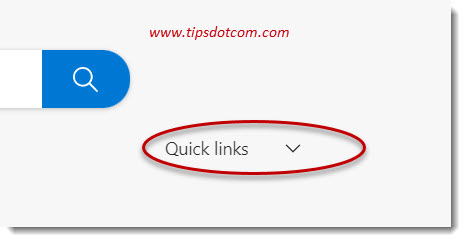
How Can I Hide Quick Links in Microsoft Edge?
Look for an upward pointing arrow on the right above your row of quick links (it says "Collapse quick links" when you hover over it. Click the arrow to hide quick links on your Edge new tab page.
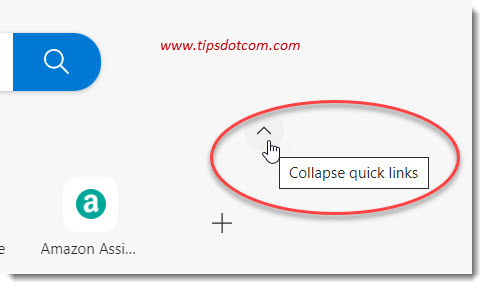
I’ve heard that Microsoft Edge Now Can Display 2 Rows of Quick Links?
To add a second row of quick links to your new tab page in Edge, open a new tab and select the gear icon near the top right corner of your screen. Then select “Quick Links” and click on “2 rows”.
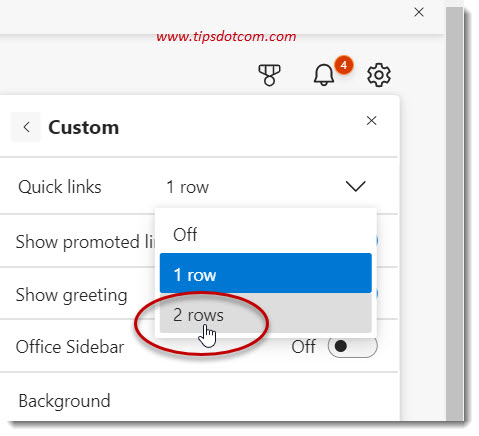
How do I Manage Quick Links?
If you hover with your mouse over a quick link icon, three dots will appear next to it. Click the three dots to get access to options to rename your quick links, remove individual quick links, or pin a quick link to your task bar.
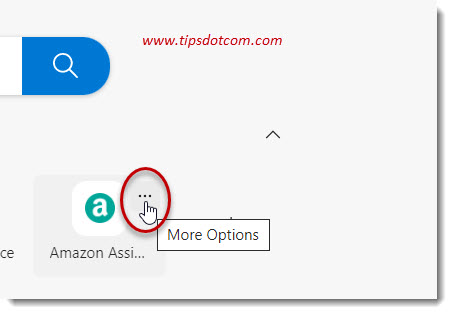
How Can I Manually Add a Quick Link on my Microsoft Edge New Tab Page?
To manually add a quick link to Edge, click the “+” sign on the right of your existing quick links and enter a name plus the url for your new quick link. Click add to confirm.
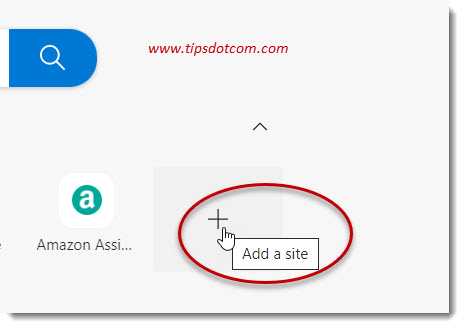
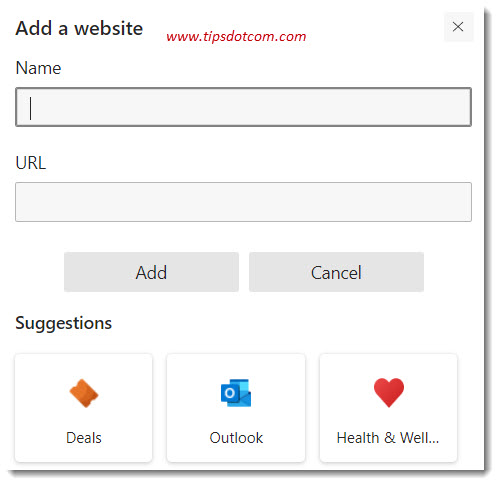
Once you have added a site to your Edge quick links, you can then of course drag and drop it to move it to a position you like, just like described earlier in this article.
As you can see, Microsoft Edge quick links don't require a lot of attention as they will automatically be populated based upon your internet usage, but nevertheless there are a few options that will allow you to tweak them just a tiny bit more to your liking.
If you've enjoyed this article or found it useful, I'd appreciate it if you'd let me know by clicking the Like (or Share) button below. Thank you!






New! Comments
Have your say about what you just read! Leave me a comment in the box below.