Microsoft Edge Incognito Mode
Microsoft Edge incognito mode is there so you can surf the internet without leaving any trails in your browsing history. Other temporary files, cookies and form data will also be wiped as soon as you close the browsing window. Incognito mode (or Microsoft Edge Inprivate browsing as it is actually called) allows you to visit sites so that others who are using the computer after you don’t see which sites you have visited in Microsoft Edge history. This can be useful if you’re shopping online for something to surprise your partner (or anything else you don’t want to leave traces from).
It should be noted though that Microsoft Edge incognito mode doesn’t hide your ip address, so if you’re looking for ways to visit certain websites without revealing your ip address you’re going to have to look for vpn connections or proxy services.
The difference between the two scenarios is that Microsoft Edge incognito mode allows you to surf the internet and hide your activity from anyone who comes after you and uses the computer, while a vpn or proxy service will rather hide your identity from the person or company behind the websites you’re visiting.
Enabling Microsoft Edge Incognito Mode (Microsoft Edge InPrivate browsing)
To enable Microsoft Edge incognito, simply click the three dots near the top-right corner of the window and select “New Inprivate Window” from the menu. Alternatively you can also use the Microsoft Edge InPrivate shortcut and press CTRL + SHIFT + P on your keyboard.
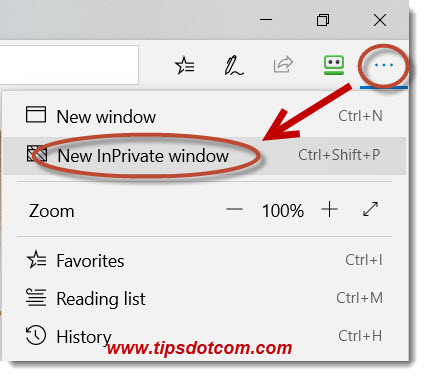
Microsoft Edge will then open a new tab in a new window with the word “Inprivate” written in the tab.
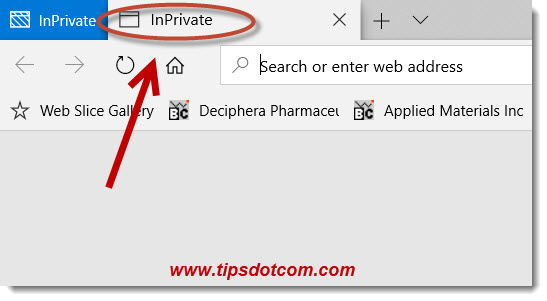
When you visit any website, the name of the site will appear in Microsoft Edge’s browsing tab, but an “Inprivate” indication in the leftmost tab will be your indication that you’re surfing in Microsoft Edge InPrivate mode.
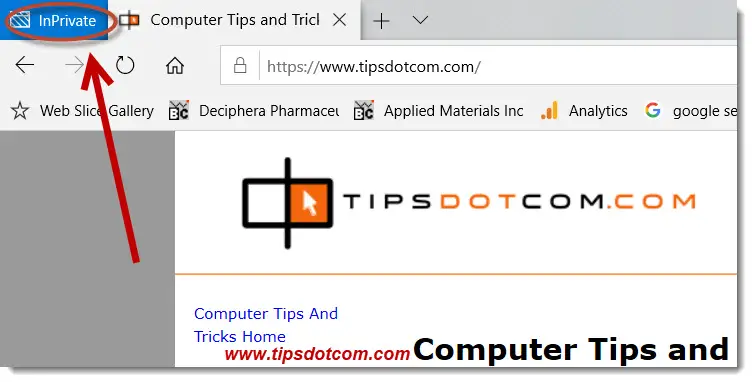
When you start typing web addresses that you’ve visited before when not in Microsoft Edge incognito mode, these websites will show up in your Microsoft Edge history (displayed with a little clock next to them to indicate that they are stored in your browsing history).
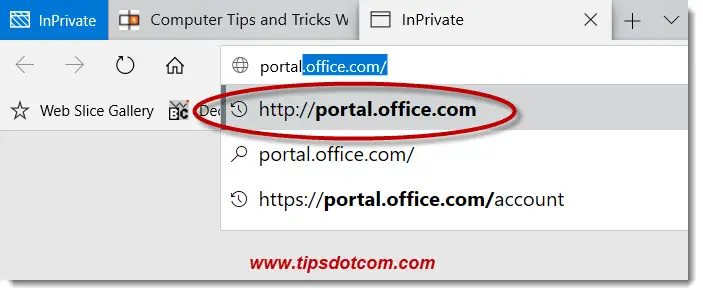
That means that any websites that were already in your Microsoft Edge history at the time when you invoked Microsoft Edge incognito mode will show up in your browsing history. However, any websites that you visit while you have Microsoft Edge InPrivate enabled will not be added to your browsing history.
Save Money With Microsoft Edge InPrivate Browsing?
Besides omitting the websites you’ve visited from your internet history, Microsoft Edge incognito mode will also assure that no cookies from any visited website remain on your computer after you close your browsing session.
This could come in handy when you are looking to book a flight or make a hotel reservation online. It’s a well-known fact that things like airline flights and hotel rooms are often offered online with a dynamic pricing mechanism, taking into account numerous factors like demand and availability across several distribution channels. This means that prices can change frequently and the same hotel room or flight may have different prices when you visit them again a few hours later. Besides demand and supply numbers, website cookies on your computer may also be a factor in the dynamic price setting for certain online products or services.
That’s why some travel blogs recommend you to visit travel sites with Microsoft Edge incognito mode enabled, so that the travel sites you visit cannot recognize you as a returning visitor based on your internet cookies.
The leading websites in the industry are obviously operating on an ever increasing level of sophistication and may soon be able to recognize you regardless whether you are visiting with Microsoft Edge incognito mode enabled or not, but it never hurts to understand how the mechanism works.
If you liked the article, please click the like button below or leave a short comment in the section below - thank you!
If you've enjoyed this article or found it useful, I'd appreciate it if you'd let me know by clicking the Like (or Share) button below. Thank you!






New! Comments
Have your say about what you just read! Leave me a comment in the box below.