Macrium Reflect iastorafs.sys BSOD Error
I’ve put together this Macrium Reflect iastorafs.sys BSOD error article in an attempt to help fellow Macrium Reflect users solve the Blue Screen of Death (BSOD) error when trying to boot up a restored computer after the restore seemingly completed successfully.
I was struggling with it after using “Redeploy” to restore a backup to new and different hardware and I even tried to use Macrium’s built-in “Fix Boot Problems” utility, but to no avail.
It should be noted that, in order to be able to successfully use Redeploy, I also had to manually download Intel’s RST VMD controller driver, which I will also explain in this article.
But first, allow me to give a little bit more detail about the actual restore I was trying to do.
Events Leading Up To The Macrium Reflect iastorafs.sys BSOD Error
I was trying to restore a complete system backup of a Windows 10 desktop PC to a new HP Probook 470G8 laptop, with an 11the gen Intel Core i7 CPU.
I had booted the laptop off of a USB thumbdrive which held the Macrium Reflect Rescue Media that I had created on the new HP laptop (so I was assuming that all the correct drivers for that machine would be present in the rescue media).
With the laptop booted from the Macrium Reflect rescue media, I was able to successfully restore the complete system backup onto the hard drive (a Samsung 970 EVO Plus NVMe drive with 1 TB storage capacity).
After that, I ran Macrium Reflect’s Redeploy utility to prepare the newly recovered system for the new hardware. During this Redeploy operation, I was informed that a driver for the Intel RST VMD controller was missing.
I have an image of this, so that if you come across the same issue, you can follow along here and see how I worked around this (please note: this first issue after the system restore was even before I got hit with the Macrium Reflect iastorafs.sys BSOD error).
Below is the image where it said that the Intel RST VMD controller driver was missing. I apologize for the poor quality (and that it’s in Dutch), but you’ll get the gist of it.
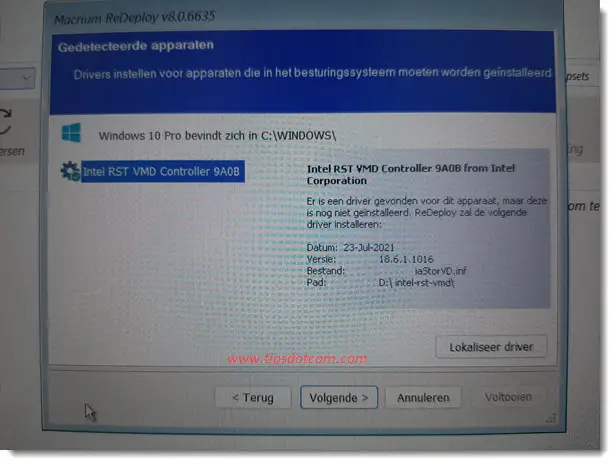
Let me zoom that a little bit in for you so you can see the important bits better.
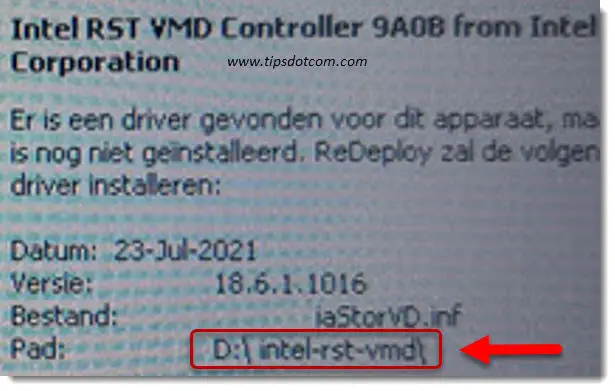
As you can see, Redeploy was looking for a driver for the Intel RST VMD controller, which you’ll come across on many 11th gen Intel CPU machines.
Also in the image above, you’ll see that redeploy found the driver that I manually downloaded from Intel’s site in D:\intel-rst-vmd\
That’s a directory I had manually created on the Macrium Reflect rescue media thumbdrive where I then copied the manually downloaded driver file from Intel’s website.
To download this Intel RST VMD driver file, you can do a quick Google search (Intel RST VMD driver) to find the files you need.
If you look at Intel’s available downloads, you’ll probably find “SetupRST.exe” and two zip file versions for a VMD and non-VMD system.
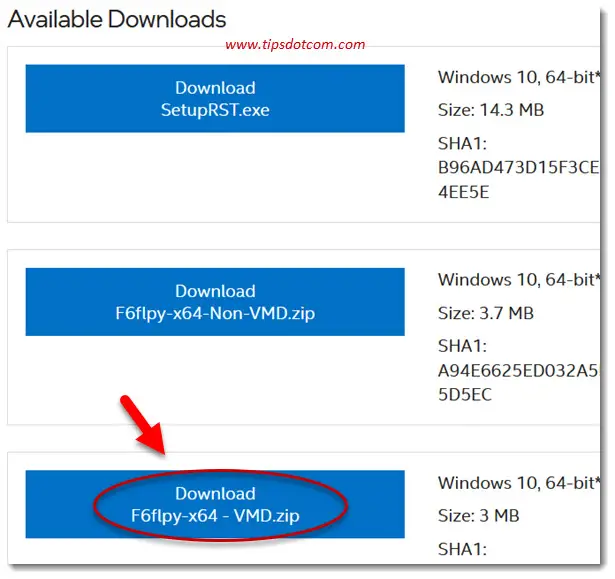
I picked the VMD version since Macrium Redeploy mentioned an “Intel RST VMD controller”.
I then extracted the files and copied them into a intel-rst-vmd folder in the rescue media thumbdrive as mentioned above.
That allowed Redeploy to automatically locate the correct driver on the thumbdrive and proceed with the Redeploy process.
However, that is when I ran into the next problem.
The Macrium Reflect iastorafs.sys BSOD Error
After carrying out the redeploy, I was now hopeful that I was going to be able to boot the new HP laptop and be greeted with the familiar Windows 10 desktop from the old computer’s system backup.
Unfortunately, instead of being greeted with the desktop icons I was expecting in the restored Windows 10 environment, I got the iastorafs.sys BSOD error.
I didn’t capture a picture of the error here, but basically it’s a typical Blue Screen of Death (BSOD) with a message that there was an error with iastorafs.sys.
I was starting to envision a future without my neatly restored desktop, redeployed to a brand new laptop, but rather a clean Windows installation on the laptop with a whole bunch of apps and programs that needed to be installed as well. Plus all the data, Outlook pst files, favorites and everything else. The works.
But then I started to do some research and found out that the iastorafs.sys BSOD error is often associated with Intel RST (Rapid Storage Technology) - where had I seen that before?
I then discovered that by renaming the c:\windows\system32\drivers\iastorafs.sys file to something else like iastorafs.old, the problem would probably be solved.
I used the Macrium Reflect rescue media again to boot into the rescue environment, from where I was able to launch a command prompt window.
Then, I located the correct drive letter containing the restored Windows environment and renamed that file. And that was actually it, the HP laptop now booted without any issues into the Windows system with everything intact.
So if you run into the iastorafs.sys BSOD error after performing a restore with redeploy, especially on an Intel RST system, you might also be able to successfully boot your system by renaming the iastorafs.sys file.
One note of caution here is that, when booting from rescue media, you need to check the drive letters carefully when working with a command prompt. The rescue media itself also holds a windows\system32\divers\iastorafs.sys file, which if you rename that file, won’t help at all.
So make sure to check that you are using the correct drive letter before renaming any files.
I’m not sure if this article will go a long way in terms of “popular reading”, but I sure hope that it helps someone who is struggling with the iastorafs.sys BSOD error when trying to redeploy a backup to different hardware.
If you found it helpful, I’d appreciate it if you could leave a small comment below or click the like button.
If you've enjoyed this article or found it useful, I'd appreciate it if you'd let me know by clicking the Like (or Share) button below. Thank you!






New! Comments
Have your say about what you just read! Leave me a comment in the box below.