How to Transfer Windows 10 From HDD to SSD (Without Losing Data)
You can move Windows 10 from HDD to SSD if you clone your hard drive to a new SSD. Connect your new SSD to your old computer, clone your Windows 10 HDD to SSD and mount your new SSD in your computer. There are free disk clone programs that will successfully clone your Windows 10 HDD to SSD without losing data.
While the above mentioned procedure is a three thousand feet view of the process, it is actually not much more complicated than that. Upgrading your computer with an SSD drive is often an excellent way to speed up your computer and may allow you to enjoy your computer many more years before you have to buy a new one.
I have moved dozens of Windows 10 boot drives to SSD with several different types of disk cloning software but all in all the process is always the same. And it’s not a very complicated one.
In this article I will show you how to move Windows 10 to a new SSD step by step, so you can upgrade your PC to an SSD drive in a small DIY project.
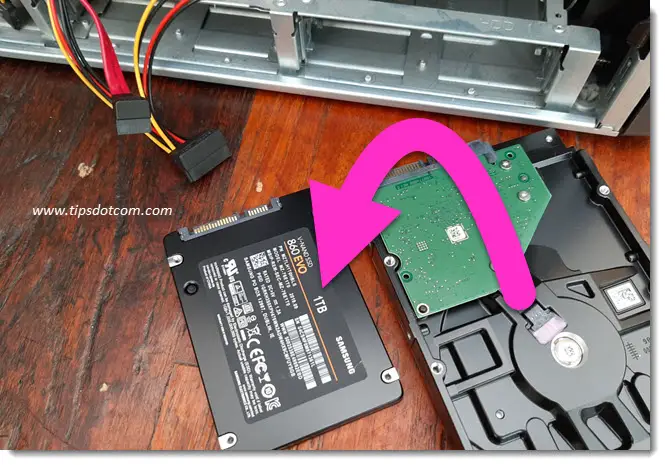
Can you Move Windows 10 From HDD to SSD?
You can move Windows 10 from HDD to SSD if the receiving SSD has enough capacity to contain your current Windows 10 installation. Therefore it is crucial that you check your current hard drive capacity. Press the Windows logo key + x and select “System”. Then click “Storage”. Your SSD should have matching capacity.
Windows will now display how much storage capacity your boot drive has and also how much free space you have left.
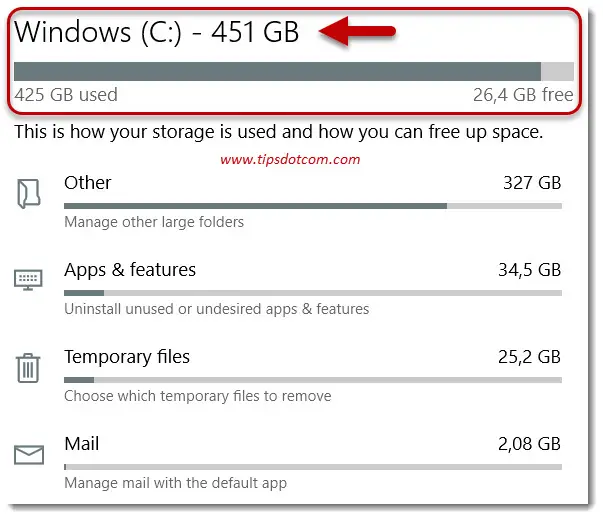
The total capacity (indicated with the arrow in the image above) tells you how much storage space your current Windows boot drive has in total. You’ll also see the amount of used and free space on your hard drive.
Your new SSD drive should at least have the capacity to store your used portion on your current hard drive but make sure that you have enough capacity so that your new SSD drive is not entirely filled up. If you can aim for at least double your current used space or more, that allows for more growth in your storage needs and also for a smooth running Windows.
Windows will run less optimal if its system drive is almost full. (The 26.4 GB free space in the image above is certainly not an ideal scenario, which means I should opt for a larger SSD drive - maybe 1 TB or so).
What Type of SSD Drive Should I Get to Upgrade my PC?
Check your current hard drive connections in your PC to determine the type of drive. SATA drives are very common and can be recognized by their flat and thin connectors, which often have a 90 degree angle. A SATA drive often has a 7 pin connector and an additional power connector.
Below is an image of the inside of a computer with a typical spinning hard drive with SATA connection. HDD drives are sometimes referred to as spinning drives because of the spinning platters they contain (you can read more here if you want to brush up on your knowledge of HDD drives vs SSD).

Here is a more detailed view of the SATA drive connectors, with the drive taken out of its storage bay so you can see the connectors better. The red cable is the SATA cable while the power connector has black, red and yellow wires running to it.

This is a very common type of hard drive, which you can easily swap with a SATA SSD drive. If your hard drive has a different, wider kind of connector with 40 pins that means that it’s probably a much older IDE drive. In the case of computers with IDE hard drives, it’s usually not worth upgrading to an SSD drive because the speed increase you can expect will be disappointing.
In this example, I’m using a 1TB Samsung 860 EVO SSD disk, but the steps in this guide will work just fine with another brand of SSD drive as well. Samsung SSD drives come with their own data migration software, but there are other free disk cloning utilities available that you can use if you have another brand of SSD (The Samsung data migration software will not work with other brands of disk drives).

Once you have determined what size and type of SSD drive you want it’s time to deal with the main question. How to install an SSD drive in your PC without reinstalling Windows?
1. Connect Your New SSD Drive in Your Current Computer to Clone
How do I connect my new SSD drive in my old computer to clone Windows? You can use a USB to SATA adapter cable to connect your SSD drive to your PC. Alternatively you can power off your computer and temporarily use the SATA and power connector from your DVD drive to connect the SSD drive during the clone operation.
In the image below you can see the SATA and power cable at the back of my DVD drive, which I could use to temporarily connect my new SATA SSD drive.

Please note that some SATA connectors have a little security clip at the top that you need to press in order to be able to unplug the connector (see image below).
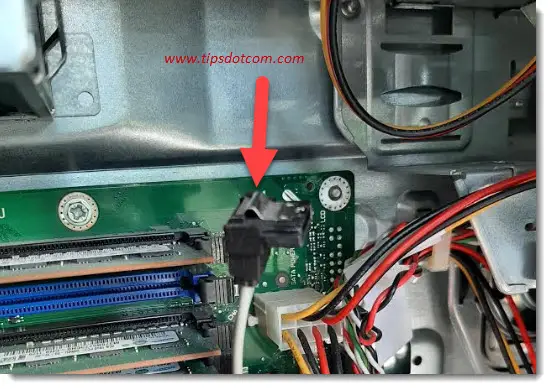
If your computer has no DVD drive, you can get an inexpensive SATA cable which you can connect to a free SATA connector on your motherboard next to where your current hard drive SATA cable sits. Then connect the other end to your SSD drive and also hook up a power connector cable to the drive.
The red cables in the image below are the existing SATA cables in my computer and I have indicated with a red arrow where on the motherboard I could connect an extra SATA cable to connect the SSD drive. If you have several available SATA connectors on your motherboard, you can use any one of them. The second arrow in the image is pointing to a free power connector that can be used to power the SSD drive.

Alternatively, as mentioned above you can also use a USB to SATA connector to connect your SSD drive.

2. Download and Run MiniTool ShadowMaker for ssd Migration
What free software can I use to move my Windows boot drive to SSD? MiniTool ShadowMaker for ssd Migration is an excellent utility that you can use to move Windows 10 from HDD to SSD without losing data. Use the “Migrate OS to SSD/HD” option to clone your entire drive onto your new SSD drive.
Download and install MiniTool ShadowMaker. In the MiniTool ShadowMaker utility select tools in the top right corner and then select “Clone Disk”, which is the tool that you can use to move Windows 10 to another hard drive. Here we will use it to move your Windows boot drive to SSD.
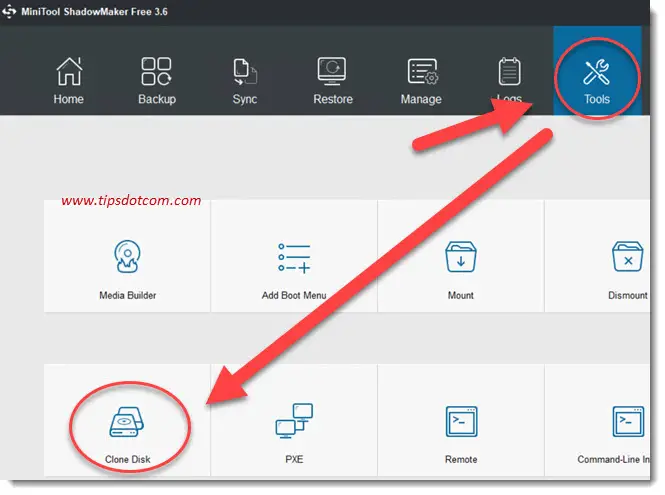
3. Power off Your Computer
Once the migration is complete, shut down your computer. Now you are ready to disconnect your old hard drive and make the right cabling connections for your new SSD drive. This is best done with the computer powered down. You can also unplug the power cable for extra safety.
4. Disconnect Your Old HDD Drive
Disconnect the SATA and power cable from your old hard disk (HDD). You can leave the physical disk in the computer case for now so you can test if everything works on your SSD drive first.
5. Connect Your New SSD Drive as Boot Device
If you had connected your SSD drive temporarily to your DVD drive cables, now is the time to reconnect your DVD drive. Use the SATA and power cable that you unplugged from your old hard drive to connect the SSD drive now.
6. Perform a Test Run
Power-up your computer now to see if it boots from your new SSD drive. Normally your computer should load Windows 10 without any problem and you may already notice that it starts much faster. Depending on your specific situation, you might get a notification that Windows detected new hardware and that you should restart your computer once again for the installation to complete. If that’s the case, reboot your computer again. Windows should start normally now and you should be able to sign in with your username and password.
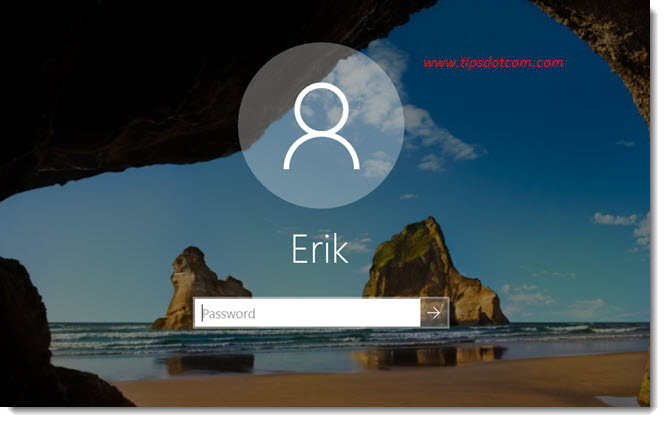
7. Shut Down Your Computer
Once you have verified that everything is ok and working correctly, shutdown the computer again. Now is the time to physically remove the old HDD from your computer and install the new SSD.
8. Physically Mount the SSD Drive and do Cable Management
See if you can use any of the screws or brackets from your old hard drive to physically mount the SSD drive in your computer case.
SSD drives are less fragile and can withstand shocks better than traditional hard drives, so if you cannot find a way to securely tighten your SSD drive in the computer case, you can just put it in a location in the case as long as it doesn’t interfere with air flow, cables or spinning fans inside the case.
Here I have just put my SSD disk (which is physically quite smaller - 2.5 inch vs 5.25 inch - than my old HDD) in the old HDD 5.25 inch drive bay.

Check your cable management: see if you can strap loose cables together and perform an extra check that no loose cables can get caught between the blades of rotating case fans of your computer.
9. Power-up your computer
Your computer will now boot Windows 10 from your new SSD drive and you will probably already notice the gain in performance. Don’t be surprised if it takes less than half the time it previously took to start Windows (usually the decrease in startup time will even be higher).
10. Enjoy Working With Your new SSD and Upgraded Computer
You will see that it now takes considerably less time not alone to start your computer, but also to start programs like your Microsoft Edge browser or Office programs. Not only that, but your computer will now also operate without the typical noises of a mechanical hard drive. SSD drives are completely silent and also consume less energy.
With all of this covered, you might still have a few questions about upgrading your computer to SSD, so let’s go over a few common questions.
Which is a Better Upgrade RAM or SSD?
Generally speaking an SSD upgrade is an excellent way to extend the lifespan of your older computer. Even if your PC is low on RAM the SSD upgrade will still increase speed because low RAM systems depend heavily on the hard drive as a means of virtual memory.
That being said a minimum of 4 GB RAM or preferably more is recommended for Windows 10.
If you can make sure that your PC has at least 4 GB of RAM, an SSD upgrade will almost always be an upgrade worth considering.
Does SSD Speed up my Computer?
An SSD upgrade for your computer is by far one of the most effective ways to speed up your computer. Windows startup time will typically be reduced dramatically while the time it takes to start your programs will be spectacularly better. Speed improvements of 200% - 800% are realistically achievable.
How Much RAM do I Need for SSD?
The amount of RAM your system needs to run Windows on an SSD disk is not different from the amount of RAM needed to run on a mechanical HDD. As a general rule 4 GB of RAM or more is recommended to run Windows 10. The more programs you want to be able to run simultaneously, the more RAM memory your system will need.
Is it Worth Replacing HDD With SSD?
Replacing your old HDD with a Solid State Drive is worth considering to speed up your computer, especially if your PC has a good CPU. High-performance CPU often have high idle time because they are basically waiting on the slower hard drives to deliver data. Replacing your HDD with an SSD drive can solve this problem and speed up your computer.
Can I put an SSD in my Old PC?
Even if you have an older PC, an SSD upgrade can still make a lot of sense to effectively speed up your computer and extend its lifespan considerably. Mechanical SATA hard drives are very common and are excellent candidates for SSD upgrades. If your computer has an IDE hard drive with 40 pin flat cable connectors though, it might be too old to upgrade to SSD.
Will Upgrading to SSD Speed up my Laptop?
As a general rule you can realistically expect a 200% - 800% increase in speed if you upgrade your laptop HDD to an SSD drive. Laptop mechanical hard drives often operate at lower rotational speeds which make them ideal candidates for an SSD upgrade. In addition to better performance you can also expect longer battery life because SSD drives are less power-hungry than traditional hard drives.
How do I Transfer my Windows License to a New SSD?
You transfer Windows to a new SSD drive by cloning your original hard drive to an SSD drive. This automatically takes care of your Windows license. As long as you don’t use your old hard drive while also running the cloned SSD drive you won’t have any problems with your Windows 10 license.
If you've enjoyed this article or found it useful, I'd appreciate it if you'd let me know by clicking the Like (or Share) button below. Thank you!






New! Comments
Have your say about what you just read! Leave me a comment in the box below.