Gmail Folders
Instead of making our Gmail folders more labels-like, why don’t we make our Gmail labels more folders-like? The thing is: if you’ve ever worked with Microsoft Outlook or Mozilla Thunderbird or any other email program that allows you to organize your messages into folders, you might want to do the same with your Gmail messages.
There’s no denying that filing your Gmail messages in folders will help you stay organized. Except, they are not called folders in Gmail. In Gmail, they are called labels and they come with a benefit that you won’t get with Microsoft Outlook folders. (Hint: you can stick any number of labels on a message so a message can be organized under several different labels).
If that sounds confusing, it’s probably because it is (a little). But it’s well worth figuring out.
So let’s get started, shall we?
How to Create Gmail Folders (Well, Actually Labels)
As mentioned above, you can create Gmail labels instead of folders. What’s more: it looks kind of the same-ish, but has more features.
In the image below, you can see a number of Gmail labels that are already there in any Gmail account (Starred, Snoozed, Sent, …).
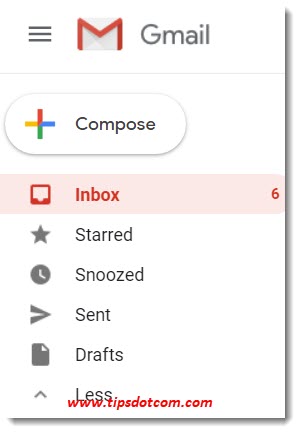
Those are standard Gmail labels that you have probably already noticed before in your Gmail account.
Now, in order to work with labels (don’t worry, the result will be like if you have Gmail folders, only named differently), you can click any email message in your inbox like you would do to read the email.
Let’s take a look at the example message I have sent myself here in order to further explain how to work with Gmail labels.
With the email message open, you can click on the labels icon above the message to open the Gmail label menu.
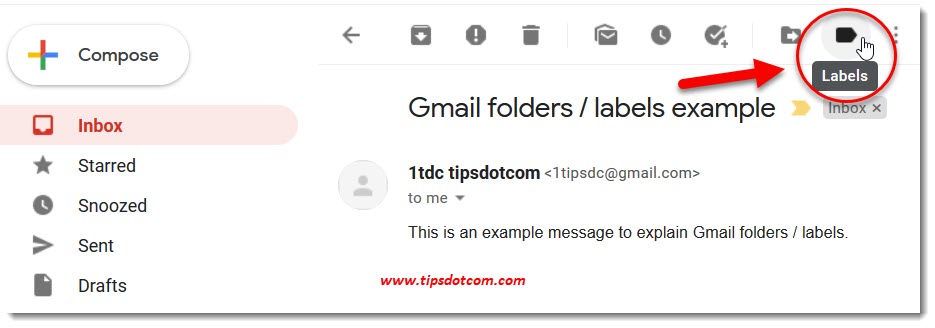
In the Gmail label menu you can click “Create new” to create a new label.
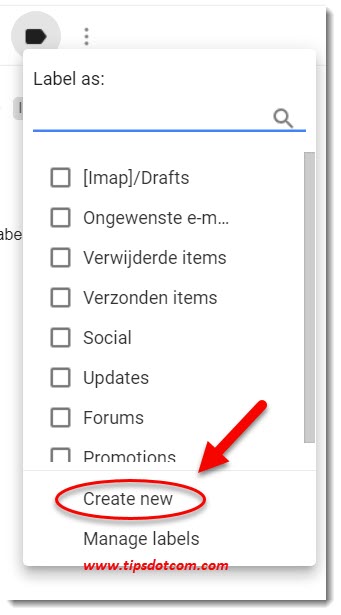
In the example below, I have created a “Gmail folders example” label to further illustrate how Gmail labels work just like folders in Outlook or other email software (like Mozilla Thunderbird for example).
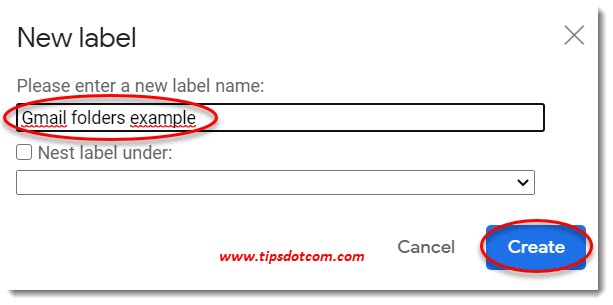
Click the create button to create your label.
As a result, you will see that the email message is now organized underneath the label you’ve just created.
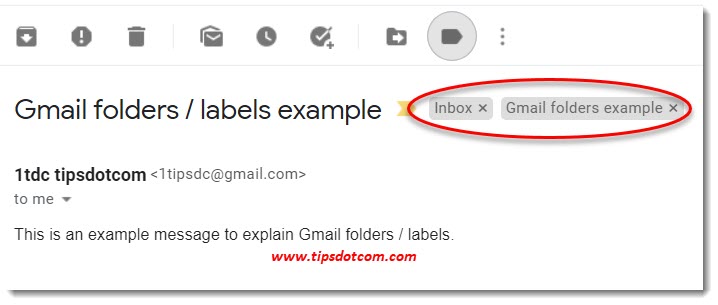
You may have to scroll down a bit, but below your Gmail inbox you will now also find your newly created label.
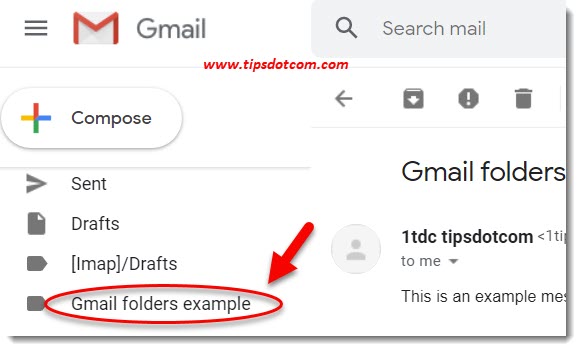
Now where Gmail labels are similar to folders in Outlook is that you can “nest” labels or create labels several levels deep. To see what that looks like, let’s click the labels icon above our test message again and create another label.
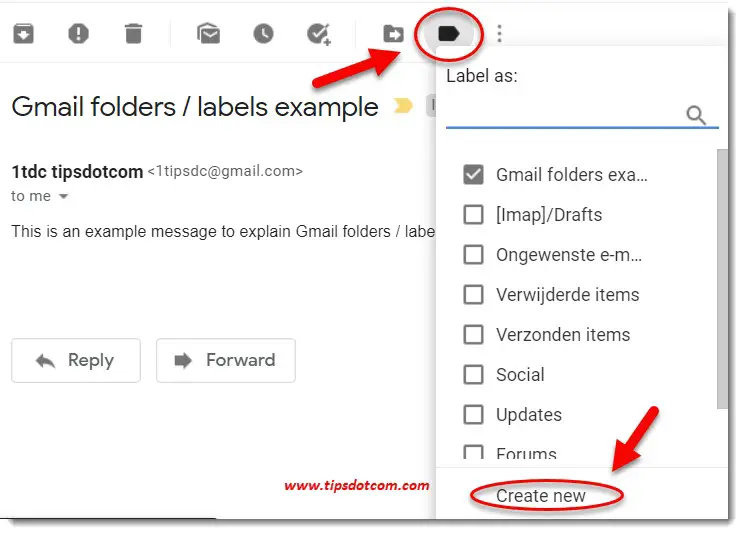
Now I have created a “2nd level Gmail folders” label and I have selected my “Gmail folders example” from my existing labels dropdown list in order to organize this new label underneath the previous one.
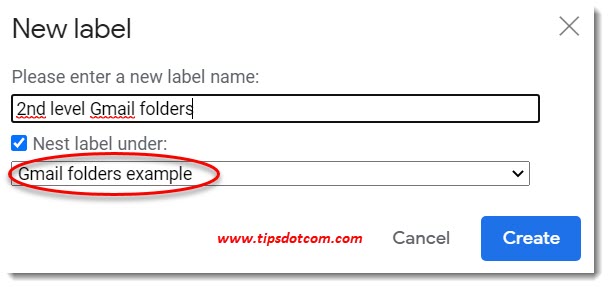
Again, when I click the create button, this results in my email being organized underneath the newly created label.
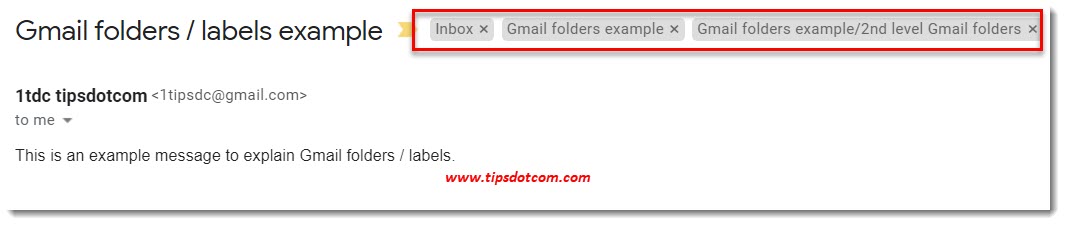
And it will result in the new label showing up underneath your Gmail inbox.
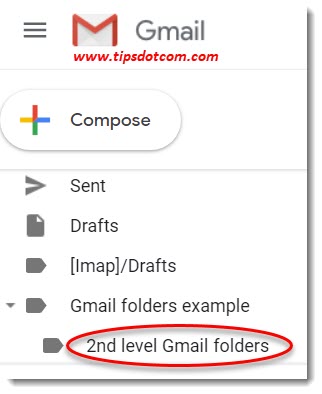
To illustrate another thing you can do with Gmail labels, let’s click the label icon one more time and click create label again.
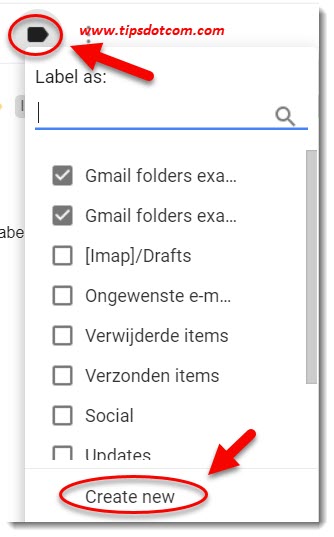
This time, I enter “Independent new label” as a name for my label and I don’t nest it under a previous label. (And this is where it differs from Outlook, because in Outlook you can drag a message into a folder, but you cannot have it in multiple folders).
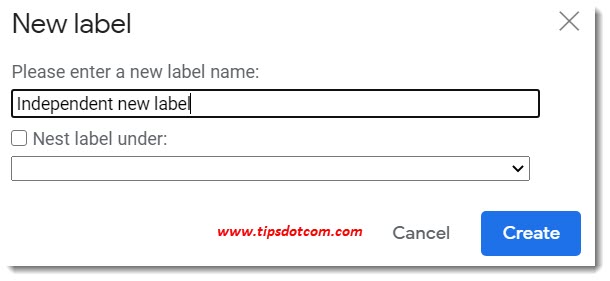
As a result I can now see that I have a new label below my Gmail inbox at the same hierarchical level as my first example label.
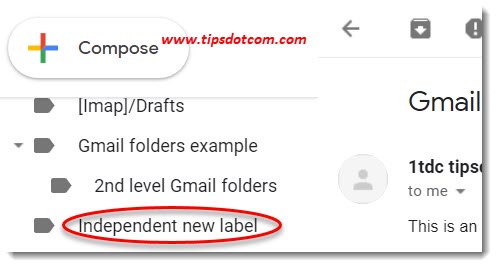
What’s a little bit different about that is that I can now select either one of the labels and the associated email message will show up. In the image below you can see the email being displayed under “Independent new label”, but it will also show up under “Gmail folders example”.
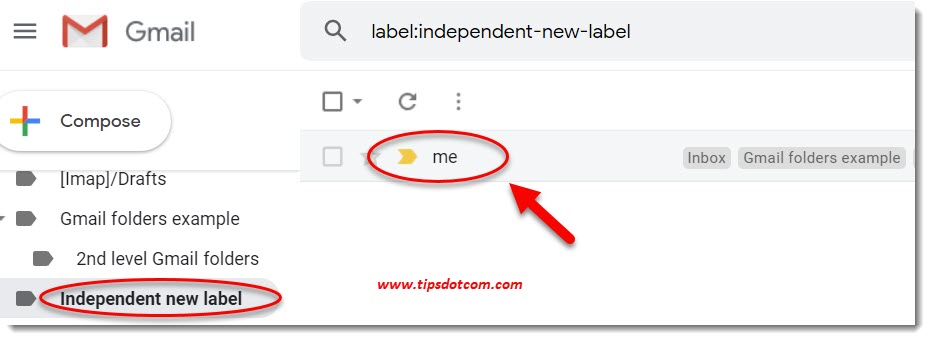
This is pretty powerful as it allows you to set up a cross-reference system to organize your emails.
For example, you could file messages related to your trip to France under a label “France” and additionally you could also create the label “2020” for messages related to trips you made in 2020. That way, you could easily find all your messages related to your trip to France, but you could just as easily find these messages related to your trips in 2020. Some of your messages may appear under both labels, which illustrates how labels allow you to set up cross-references and find your messages via different pathways.
Once you have created a label, you can re-use that later on to apply it to new messages, simply by clicking the labels icon above your messages and checking the checkbox next to the label(s) you want to apply.
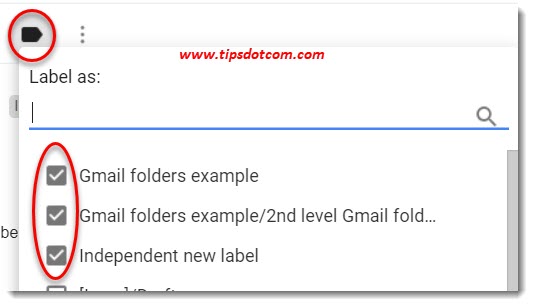
If you click the “Manage labels” menu item, you will go to the Gmail labels screen where you get to specify a few more settings to further refine your labels.
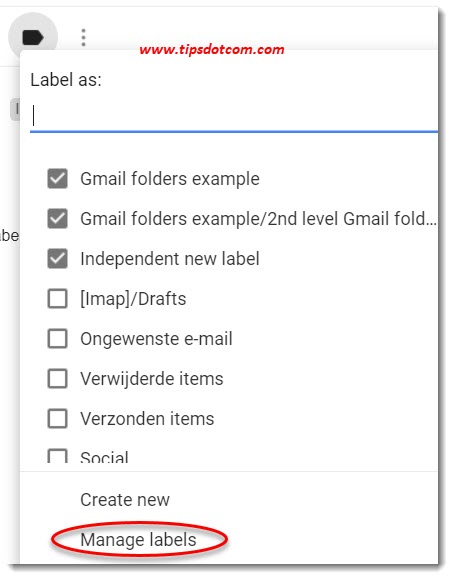
Below is an image of what that looks like. In these sections of the Gmail labels, you can remove labels or rename them and you can set whether or not the labels need to show up in your label list and / or message list.
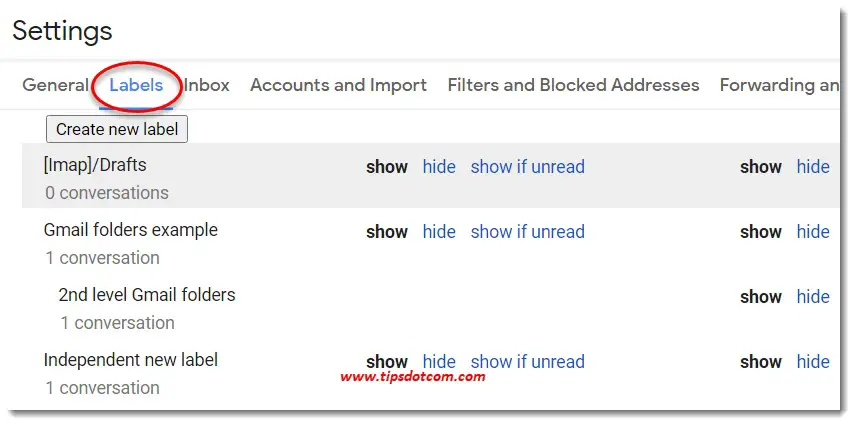
In conclusion we can say that Gmail labels are sometimes thought of as Gmail folders. While these two things are not entirely different, labels allow you to have the same message show up under different labels, while a message in a folder can be found in that specific folder only.
If you've enjoyed this article or found it useful, I'd appreciate it if you'd let me know by clicking the Like (or Share) button below. Thank you!






New! Comments
Have your say about what you just read! Leave me a comment in the box below.