Get the Most out of Drive for Desktop - Google Drive is Changing
If you are nudged to “Get the most out of Drive for desktop” in a message that appears in the bottom right corner of your screen that means that you already have Google Drive installed on your computer. The message appears because Google Drive is changing.
Google Drive for desktop is a desktop application that allows you to work with your cloud files from within Windows file explorer but besides Google Drive for desktop there used to be another desktop app from Google that did more or less the same thing. It was called “Backup and Sync”.
Sounds confusing?
That’s because it is! In an attempt to take away the confusion, Google now decided to merge these two desktop apps into one single app called Google Drive for desktop.
What Does This Mean to You?
The short answer is you can continue using Google Drive for desktop. There will be some extra functionality that you will get because Google is now adding the ability to backup your local files in the cloud through Drive for desktop (a functionality that used to be provided with the “old” “Backup and Sync”).
So if you see the Google Drive notification at the bottom of your screen, why not take the tour and see what’s new? In what follows, I’ll show you a preview of what you can expect.
Get the Most out of Drive for Desktop - Moving Forward
This is what the Google Drive message looks like.
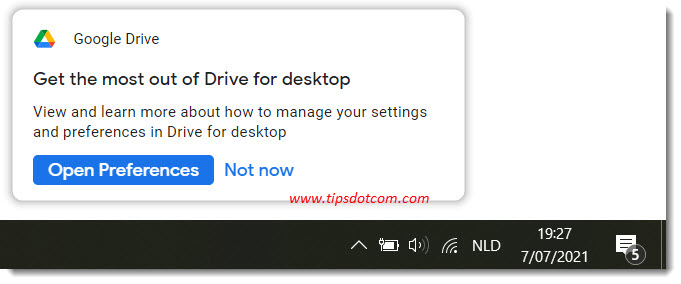
As you can see, you have the choice to open the preferences in order to configure Drive for desktop as per your requirements or you can ignore the message and click “not now”.
Let’s take a look at what these preferences allow you to do. If you click the “Open preferences” button, this is what you’ll see next:
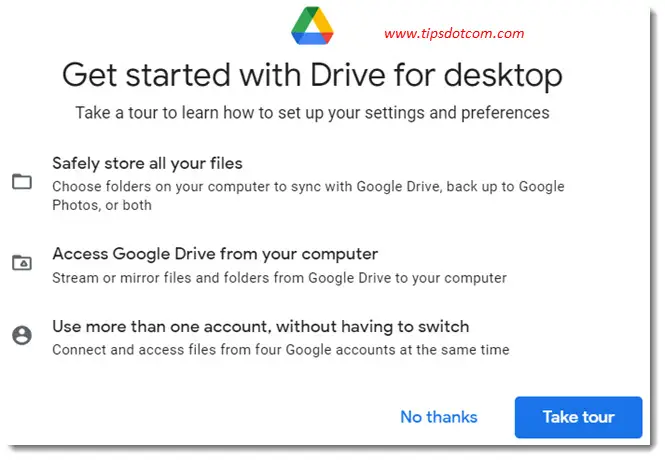
The screen “Get started with Drive for desktop” informs you that you can
- Safely store all your files. This feature allows you to choose folders on your computer to sync with your Drive cloud storage. This is the part that used to be done by the old “Backup and Sync”
- Access Google Drive from your computer. This is where you can work with your cloud files from within Windows file explorer as if your files were stored on your computer
- Use more than one account. This could be useful if you share your computer with others although if that’s the case I’d recommend setting up a separate Windows account
If you click the “Take tour” button, Google Drive will walk you through the interface to show you where you can find all the bells and whistles.
After you’ve taken the tour (or skipped it), you will land in the Google Drive app where you will see two main sections: “My laptop” (or My computer) and “Google Drive”.
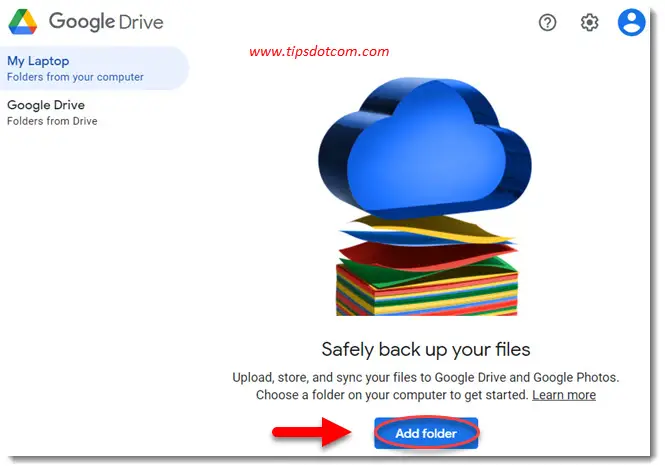
In the “My laptop” section you can click the “Add folder” button to add any folder on your local hard drive and have Google Drive make a backup of it in your cloud storage.
By default Google Drive will offer to select your “Documents” folder.
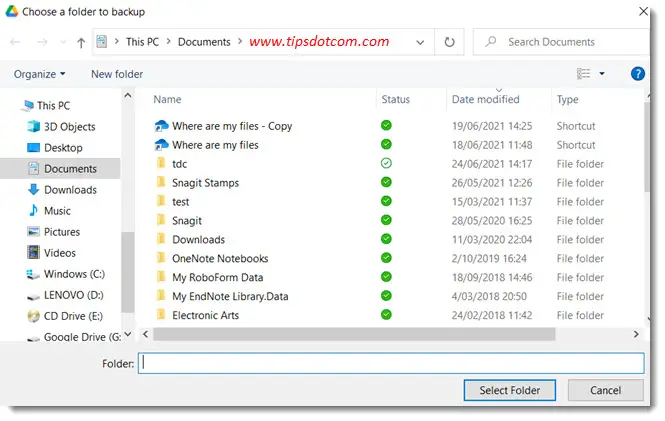
You can select any folder you want and Google Drive will make backup copies of that folder in the cloud. This is obviously a way to add some extra protection to your files, but you should never rely on Google Drive alone for your backups.
If you go to the “Google Drive” section in the Google Drive for desktop app, you’ll have the choice between streaming your files or mirroring them.
Personally I prefer the option to stream, but the choice is up to you of course.
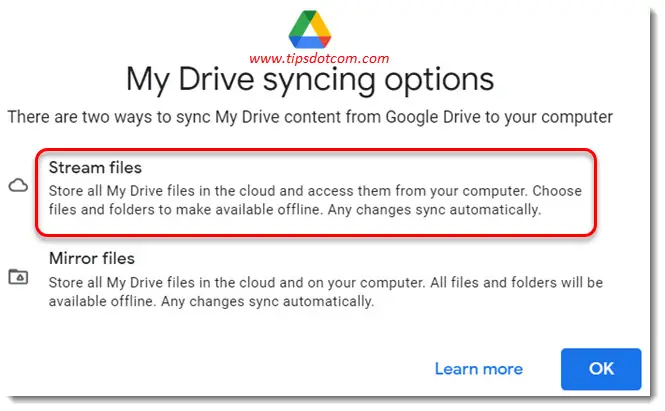
Both options have advantages and disadvantages. If you stream you save some space on your local hard drive, because your files are stored in your Drive cloud storage and not on your local hard drive. The ramification of that is that you can only work with your Google Drive files when you’re connected to the internet.
If you mirror, on the other hand, that will allow you to also work with your files when you’re not connected to the internet, but it takes up some space on your hard drive. Don’t mirror if you are short in free disk space.
In short, when you get Google Drive’s nudge to “Get the Most out of Drive for desktop”, there’s not a lot that changes for you, other than the option to backup local folders to your Drive cloud storage.
Besides that, Google Drive remains to be a solid solution to start using free cloud storage with a lot of functionality and excellent search capabilities.
How long do Documents Stay in Google Drive?
Your documents are stored in Google Drive up to the point where you delete them. Deleted documents stay in the deleted files bin for 30 days or until you delete them from your bin. Besides that, Google Drive keeps the old versions of your files for 30 days by default. You can change this in your preferences.
Is Google Drive Free Forever?
You can set up a free Google Drive account and there is no trial period after which you need to start paying. Google Drive offers 15 GB of free storage that you can use for as long as you want to. If you need more storage then there are paid plans available to match your storage needs.
Why is There no Save Button for Your Files in Google Drive?
Google Drive uses an autosave function which automatically saves your document as you type. Drive also keeps a version history of your documents so you can revert back to previous versions should you need to.
In conclusion it is safe to say that if you have been using Google Drive and you get the message to “Get the most out of Drive for desktop”, there is no reason why you should stop using it. You will still be able to use the functionality that you have come to love plus the inherited ability to backup folders from Backup and Sync.
If you've enjoyed this article or found it useful, I'd appreciate it if you'd let me know by clicking the Like (or Share) button below. Thank you!






New! Comments
Have your say about what you just read! Leave me a comment in the box below.