f.lux For Windows
f.lux for Windows and Windows night light look kind of the same-ish. They both filter out the blue light from your screen so that, if you’re looking at your computer screen in the evening, your brain isn’t tricked into thinking it’s still early in the day. Scientists have found that exposure to bright and blue light (the kind of light that is out there earlier in the day) stimulates our brain and prepares our body into an alert, active state. It messes with our circadian rhythm (biological clock) if we are exposed to blue light at times when it’s actually dark outside. And that can ruin your sleep.
Microsoft has built in a feature called “night light” that you can enable at night in order to filter out the blue light on your screen. Windows 10 night light may look a little funny at first, but you’ll quickly find that it’s pretty easy to get used to. I have written before about the built-in Windows night light and our circadian rhythm, and the idea behind f.lux is basically the same, with some enhancements (like for instance the support for multiple displays in night light mode).
While night light does a good job filtering out the blue light, many people prefer a third-party utility called f.lux for Windows. f.lux for Windows can be downloaded free and is designed to set and forget. Once you install it, it will automatically take care of the ideal display settings, depending on the time of day. Your biological clock will thank you for it.
f.lux Install Steps
You can download the f.lux night light utility from the f.lux website (It’s free for personal use).
On the website, click the download button to start your download.
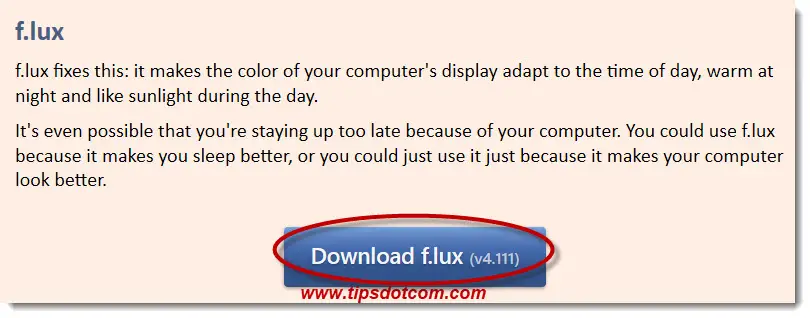
If you see a dialog box asking to run or save the f.lux file, click “Run”.

It may take a while for the f.lux installer to begin and if you don’t see any reaction for a while, make sure to check your taskbar for the appearance of the f.lux installer icon (I’ve noticed that the installer sometimes “hides” behind other open windows).
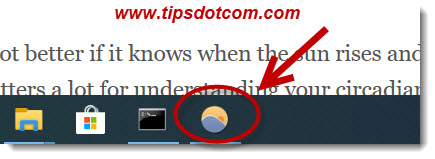
You can click the f.lux shortcut on your taskbar to bring up the initial f.lux night mode installer and accept the license agreement to proceed.
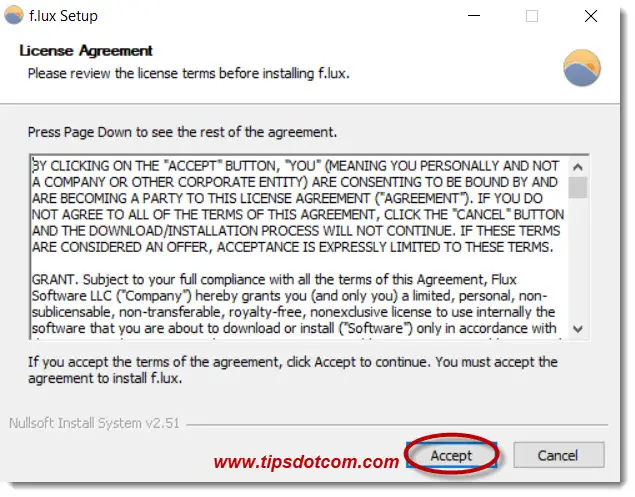
A few moments later, the f.lux night mode app will want to know where you are located, so that it can adjust the display timing settings accordingly. Enter your location and use the search button to specify your location. Please be patient while f.lux is searching for your location as this may take a few moments (note: if you skip this, f.lux will try to automatically match your settings based on your Windows regional settings).
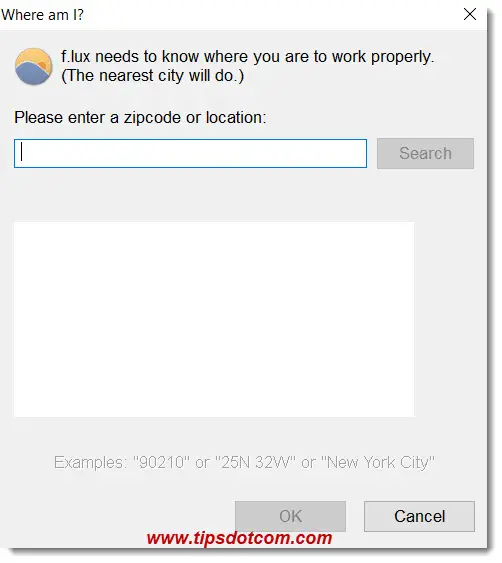
f.lux will then display a status window at the bottom-right of your screen, where you will get an overview of the approximate waking time and sunset.
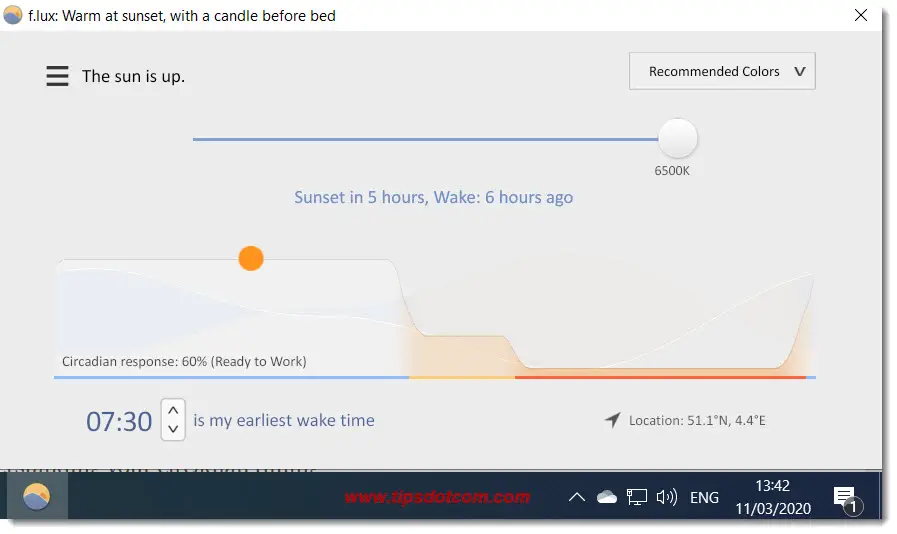
You can simply close this window and let f.lux take care of the rest. That’s basically all you need to do to ensure that you reduce blue light on your screen at times when it could interfere with your circadian rhythm.
f.lux for Windows has a number of different color scheme settings that you can experiment with, but the setting “Recommended Colors” should basically get you going.
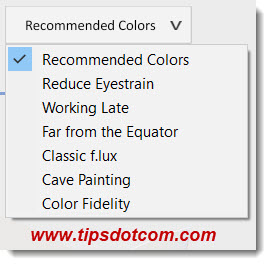
More f.lux For Windows Settings
If you want to experiment with some of the options in f.lux, look for its icon in your system tray (you may need to click the upward-pointing arrow indicated by the arrow in the image below to reveal the icon).
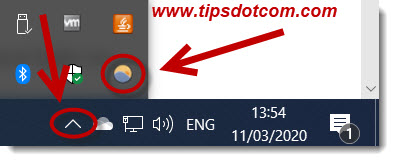
Now right-click the f.lux for Windows icon and select f.lux color and schedule.
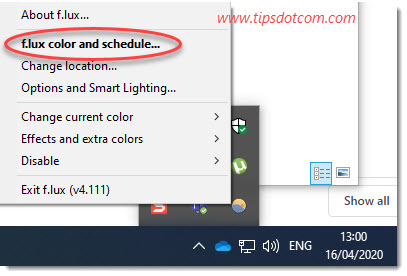
In the f.lux screen, you can now click the three lines to open the menu where you can select “Options and smart lighting” to go to the f.lux options screen.
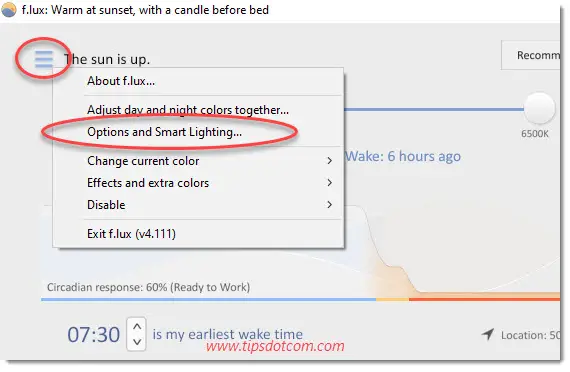
In there, you can configure a number of options such as hotkeys to control f.lux, a backwards alarm clock for notifications at bed time and more.
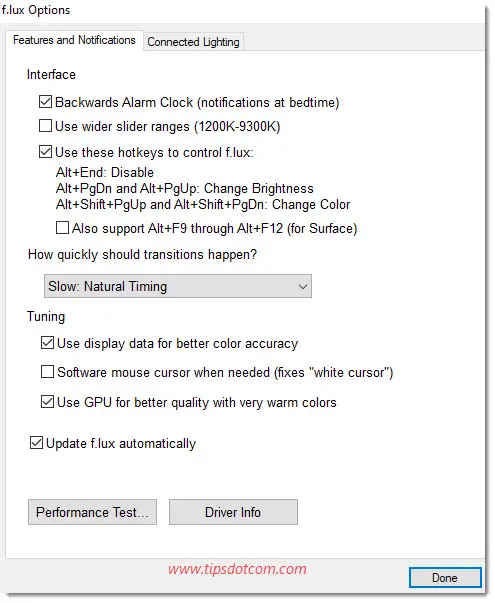
Conclusion
f.lux for Windows is a popular alternative to Windows night light if you want to reduce your exposure to blue light in the evening. The idea is to “set and forget” and let it take care of your display settings automatically so the chances of disturbing your circadian rhythm are minimal, even if you spend time at your screen later in the evening.
If you've enjoyed this article or found it useful, I'd appreciate it if you'd let me know by clicking the Like (or Share) button below. Thank you!






New! Comments
Have your say about what you just read! Leave me a comment in the box below.