Disable Chrome Notifications
Are you ready to disable Chrome notifications? Do they cause too much distraction? Sometimes these notifications just get on your nerves. Especially if you’ve never specifically asked to be notified of any “event” or “newsworthy happening” on this or that website, you might start to get frustrated by the numerous notifications that flash in the bottom right corner of your screen.
So let’s see how you can disable Chrome notifications and while we’re at it, let’s also see why they start appearing in the first place (so you can prevent new ones from popping up later).
How to Quickly Disable Chrome Notifications
The easiest way to disable Chrome notifications is if you can catch one right when it shows up (Don’t worry if you’ve just missed one, I’ll talk about how you can go to your Chrome notification settings later on). If you take a closer look at the notification, you’ll notice that it has a gear icon in its top right corner (where the circled mouse pointer is in the image below). When you click that, you’ll see a few options, one of which is “Go to Chrome notification settings”.
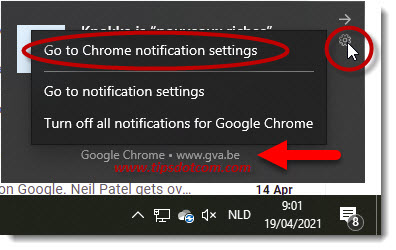
In the image you can clearly see that the notification is coming from Chrome (indicated by the red arrow) and even more, that it’s coming from a website www.gva.be in this case. (If you are getting notifications that are not from Chrome, please check my article about disabling other notifications in Windows 10 to learn more).
In case we are talking about Chrome notifications, click the “Go to Chrome notification settings” link (image above) to go to the screen where you can manage your Chrome notifications. It will look like this.
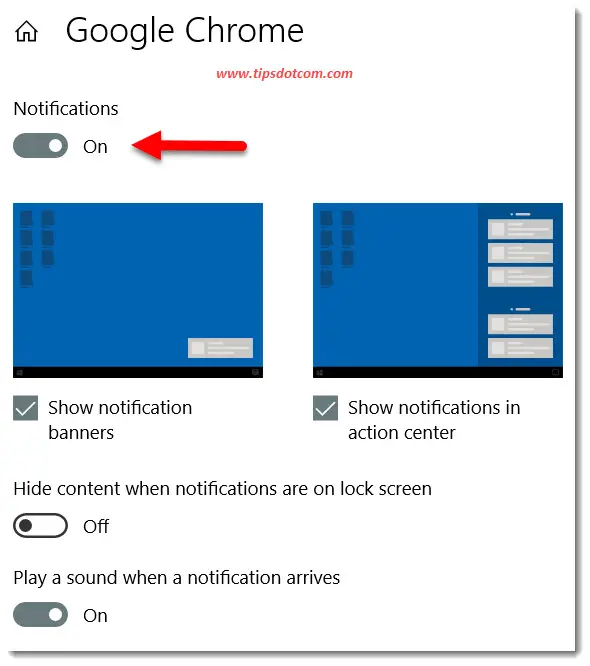
If you are ready to disable Chrome notifications altogether, set the notifications slider button to the off position. Please note that this will obviously turn off all notifications that are coming from Google Chrome, so if you want to allow some Chrome notifications to come through while muting certain other ones, you’ll need to dig a little deeper. I’ll show you how.
Disable Chrome Notifications More Selectively
In order to block Chrome notifications from certain websites while allowing others to come through, you need to go to the notifications settings in Google Chrome.
To do so, click the three dots near the top right corner of your Google Chrome window and select settings.
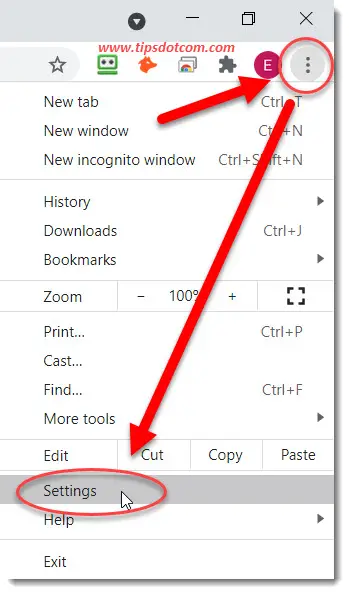
Then, in the search box of your Google Chrome settings, type “notifications” and look for the “Site Settings” item to appear in the search results.
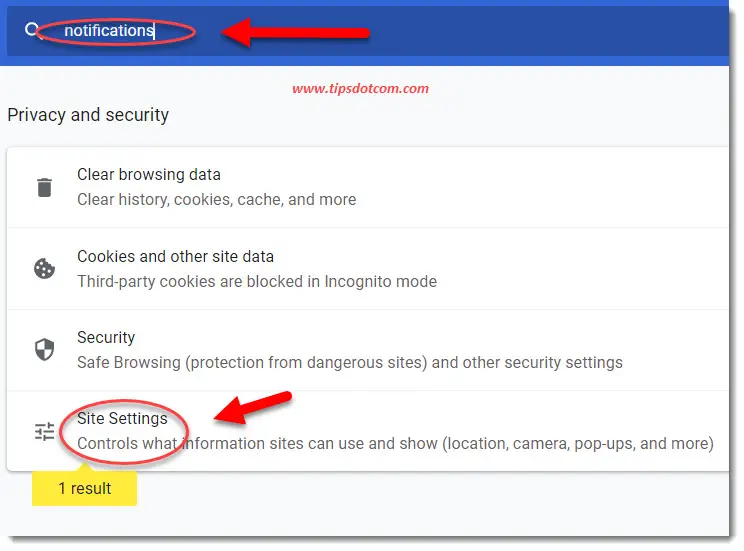
Now click “Site Settings” to go to the settings where you can choose to disable Chrome notifications for specific websites while allowing others to come through.
Then, under the “Permissions” section, look for the notifications item.
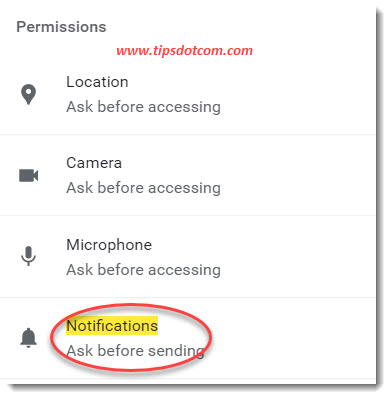
If you click the notifications item, you’ll get a screen that will look like this, with a “blocked” and “allowed” section.
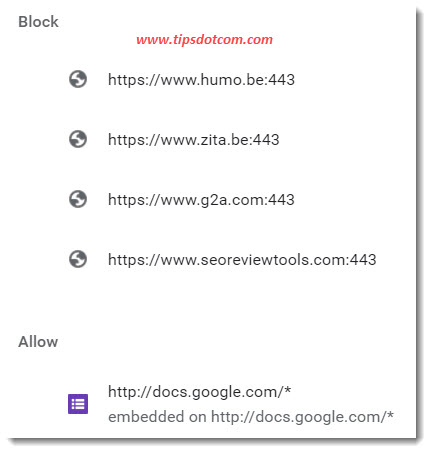
To disable chrome notifications from a certain website, look which sites are listed underneath the “Allow” section. In my example where I had a notification from www.gva.be (at the beginning of this article), I would click the three dots next to that site here …
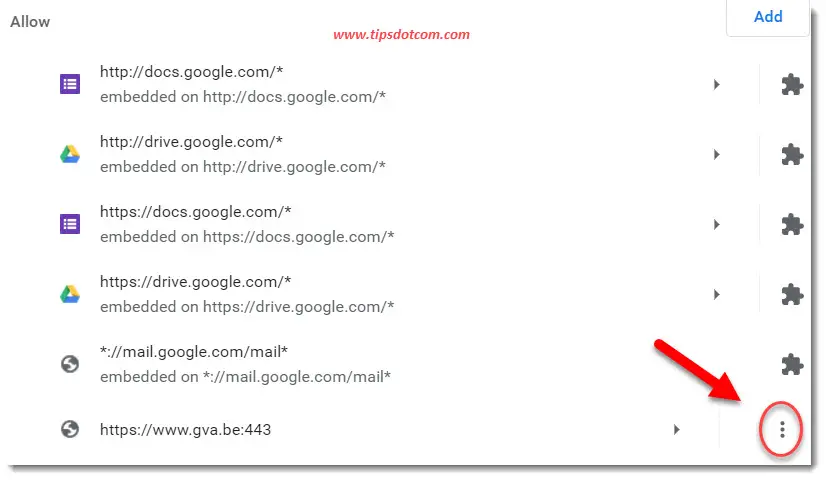
… and then click “Block” to disable Chrome notifications for this particular website.
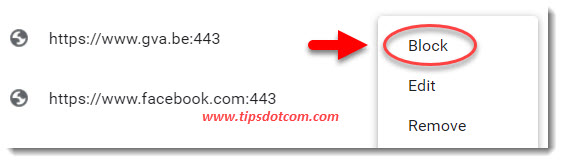
That's it, you've blocked notifications for a specific website. You can repeat the same thing for other websites in the list.
Finding Windows Notifications Settings
As I’ve mentioned in the beginning of this article, you can directly go to the notification settings if you are quick enough that you can click the gear icon in the notification itself when it appears, but of course you can also reach Windows notifications settings when no notifications are currently showing.
To do so, click the notifications icon in the bottom right corner of your screen:
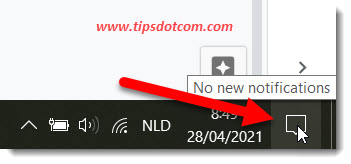
Notice how you can hover over the icon with your mouse to get a pop up message that says how many notifications you currently have (none in the example above).
Now if you click the notifications icon, Windows will show a panel on the right side of your screen, which will look like this (never mind the Microsoft account problem message, I'll deal with that later :-)
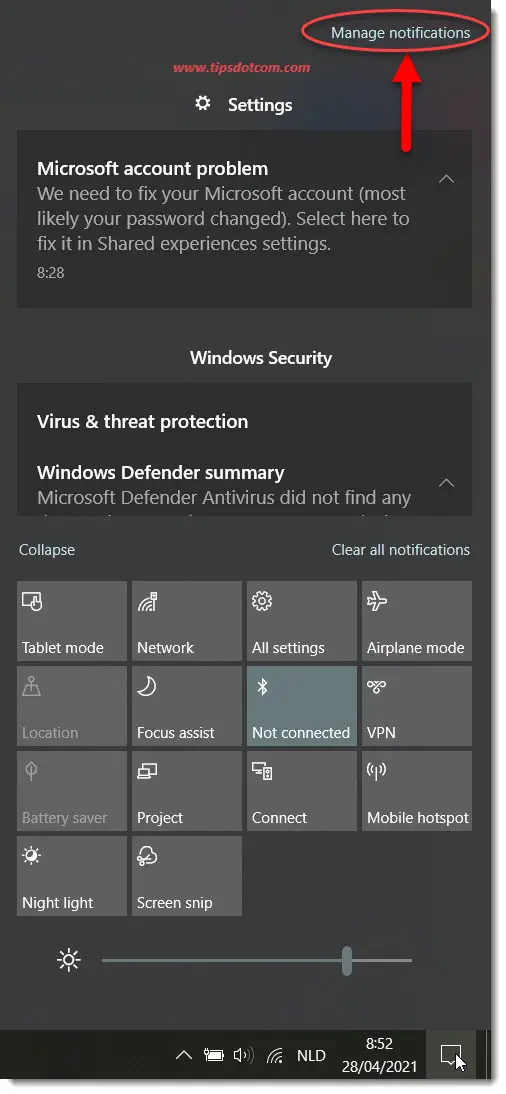
In the top right corner of that screen, there will be a link called “Manage notifications”. You can click that link to go to your notifications settings.
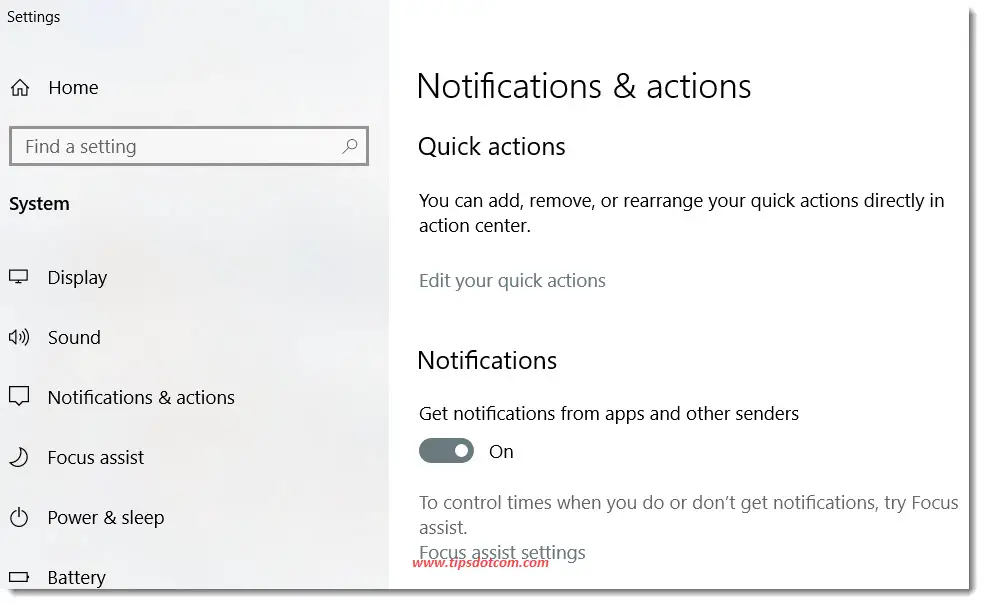
In the notification settings screen, look in the right side of the screen and scroll down to the “Get notifications from these senders” section and look for Google Chrome settings.
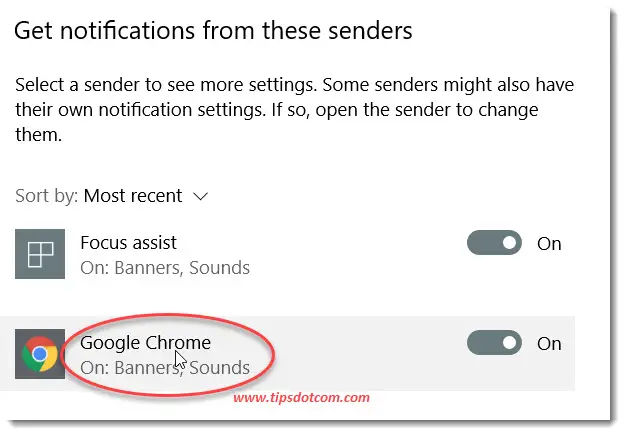
If you click the Google Chrome settings, you’ll find the same settings screen as when you click the gear icon on a notification itself.
If you've enjoyed this article or found it useful, I'd appreciate it if you'd let me know by clicking the Like (or Share) button below. Thank you!






New! Comments
Have your say about what you just read! Leave me a comment in the box below.