Default Search Provider – Double Your Deals On The Internet
Setting your default search provider – and tweaking it a little bit – can mean all the difference in the world when looking for special deals or new knowledge. We all know that the internet is chock-full of information, special shopping deals, inspiring holiday destination and wonderful opportunities.
But how do you find them?
If you have ever noticed that your computer is either
- Showing you “Bing suggestions”
- Giving you a list of search results rather than taking you directly to your desired website
- Confusing you with Bing search vs Google search
- Asking you “Did you mean..." when searching on the internet
- Offering you a variety of search boxes to type in your query
...or a combination of the above, then the tips in this article will help you master your internet searches better.
Several Search Engines
It’s important to understand that there are a number of different “search engines” or sometimes called “search providers” on the internet. According to Comscore, 67 percent of internet users use Google, 19 percent use Bing (from Microsoft) and about 10 percent use Yahoo. The remaining percentages are for smaller search engines like Ask.com, Aol and others.
Internet search is big business (which is illustrated by the fact that Google is on the Forbes World's Most Valuable Brands List). That is why the different search providers will try a lot of tricks to win more users. And that is why, when you buy a new computer with a Microsoft Windows operating system, by default all your Internet search settings will point to Bing.
It also explains why, if you perform an Internet Explorer (Microsoft’s internet browser) reset, all search settings will revert to Bing defaults, even if you had changed them to something else. You will experience similar results with other browsers. If you use Google Chrome as browser to surf the internet, a browser reset will revert your default search provider to Google.
There are of course more “neutral” internet browsers as well, like Mozilla Firefox for example. If you use Firefox as internet browser, you’ll have multiple search providers enabled by default, arranged in order of importance. More on that later.
Deciding On The Default Search Provider
In this example I’ll make Google default search provider in Internet Explorer. Since 67 percent of internet searchers prefer Google as their default search provider, I think it makes sense to use Google in this example. Of course, you can pick any search provider you like, the steps for others are pretty similar.
To set your default search provider in Internet Explorer, click on the gear icon in the top right corner of your Internet Explorer window and select “Manage add-ons”.
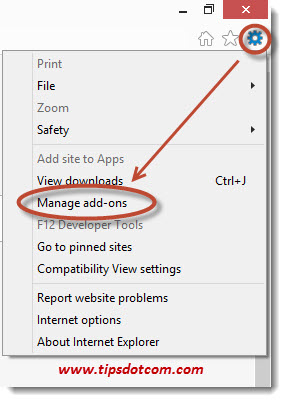
In the “Manage add-ons” window, click on “search providers” in the left hand side of the screen to get an overview of your current search provider settings.
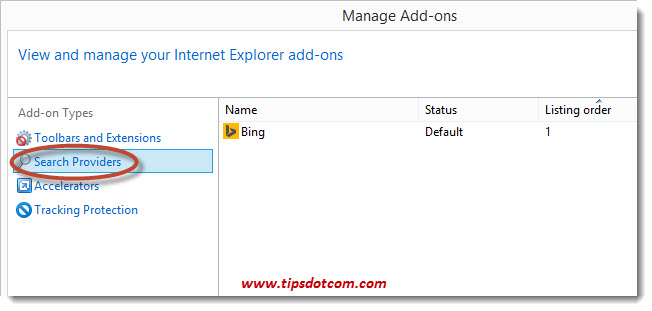
As you can see in the image above, in this particular case there’s only one search provider (Bing), as would be the case after an Internet Explorer reset. In order to make Google default search provider in Internet Explorer, you would have to click the link that says “Find more search providers…” in the add-ons window (I’ve included another screen shot right below here where you can see the link).
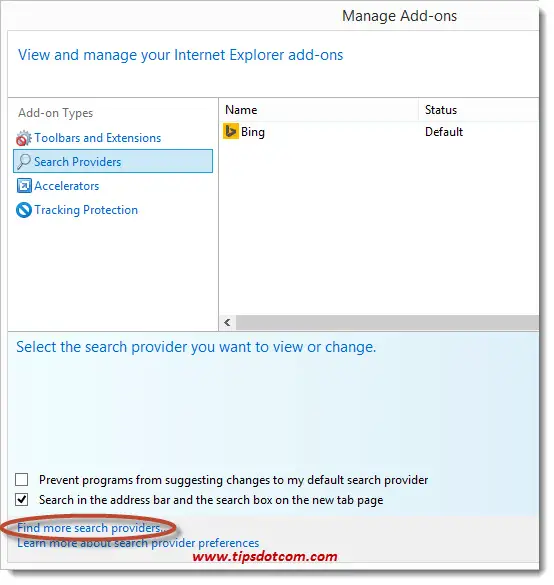
In the resulting list of add-ons, select Google Search ...
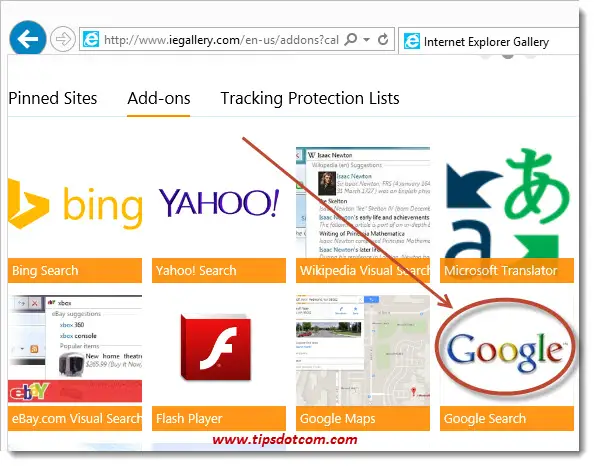
... and then click “Add to Internet Explorer”.
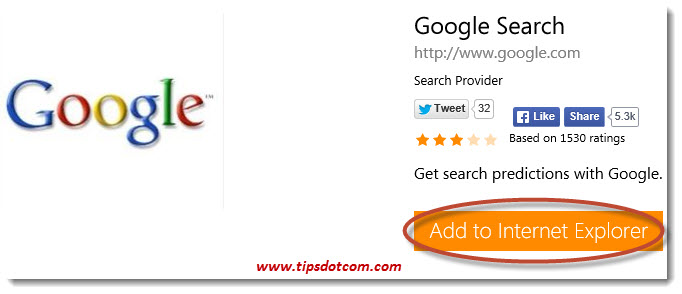
As a result, the “Add search provider” dialog box will appear. Select the checkbox next to “Make this my default search provider” and optionally select “Use search suggestions from this provider” if you want to get search suggestions during your internet searches. Then click the add button.
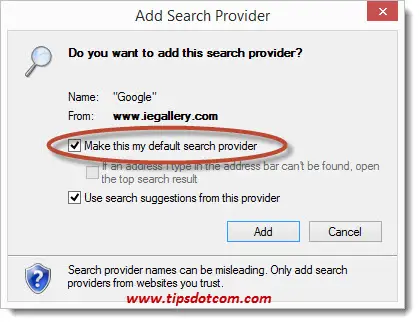
Now, you will arrive back to the search providers window. Close that one as well.
You
will now notice that your newly added Google search provider is NOT yet
in the list in the “Manage add-ons” window, so in this example, I would
not be able to remove Bing as search provider, because it’s still the
only one listed.
You must first close and re-open Internet Explorer for the changes to take effect. Once you have re-opened Internet Explorer, you can go back to the “Add-ons” window to make Google default search provider.
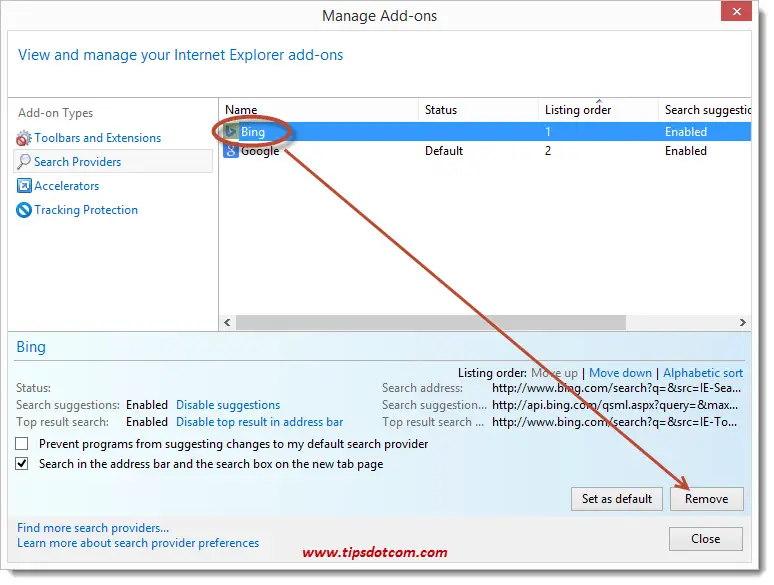
Now you can select Bing and use the remove button (see image above) to get rid of Bing as search provider. Also note the “Disable suggestions” link and the option to “search in the address bar and search box on the new tab page” (image below), which allow you to further refine your search settings according to your preferences.
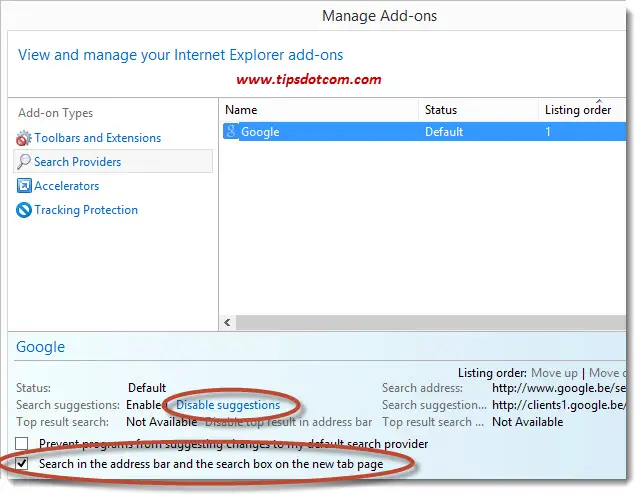
If you enable the option to search in the address bar, you will be able to enter your search query directly in the address bar in Internet Explorer, as shown in the image below. You will also see a list with search suggestions that are related to the search phrase you’re typing in.
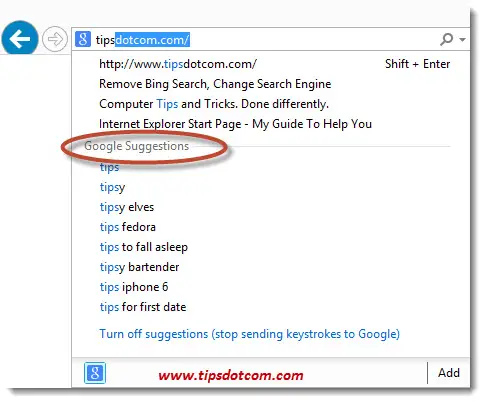
If you have multiple search providers installed in Internet Explorer, you’ll see the logos of the different search providers as you type in the address / search box, like shown here:
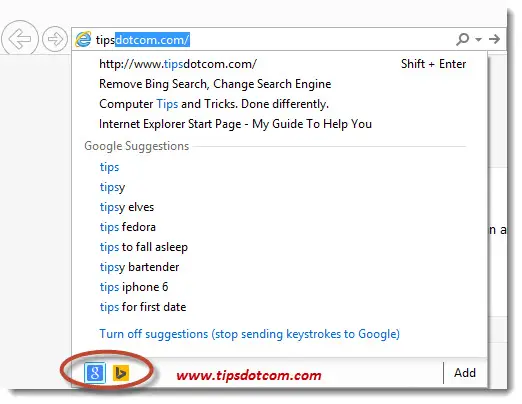
You can click the icons to perform your search with the respective search engine.
You can go back to my article about removing Bing search, if you arrived on this page via that article.
If this article was helpful, please take a brief moment and leave a short comment in the section below. I'd appreciate it, thanks!
If you've enjoyed this article or found it useful, I'd appreciate it if you'd let me know by clicking the Like (or Share) button below. Thank you!






New! Comments
Have your say about what you just read! Leave me a comment in the box below.