Can’t Stop Syncing Folder in OneDrive
The reason OneDrive can’t stop syncing folder locations on your computer is probably because of your backup settings in OneDrive. If you’ve enabled file backup protection in OneDrive to automatically make a backup copy of your files in your OneDrive cloud storage, you need to manage that first.
Yes, I’m talking about the “Can’t stop syncing folder” message that Microsoft OneDrive will show you when you try to deselect the “Make all files available” checkbox in the “Choose folders” window.
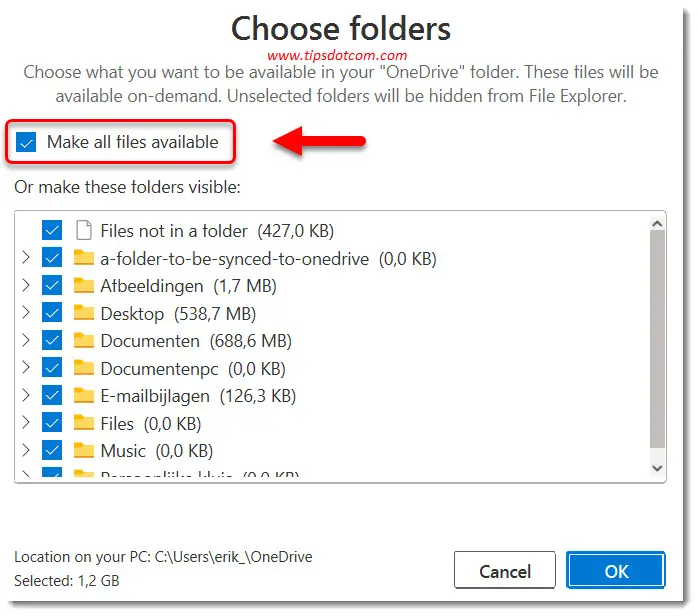
Depending on your settings, OneDrive will show a “can’t stop syncing folder” message when you clear the checkbox to “Make all files available”.
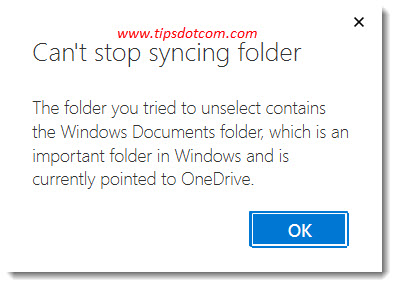
As you can see, the entire message says that “The folder you tried to unselect contains the Windows documents folder, which is an important folder in Windows and is currently pointed to OneDrive”.
That may very well be true, but other than that this message isn’t particularly helpful, is it? I mean, you get the “can’t stop syncing folder” message but OneDrive doesn’t provide any hints on how to proceed from here on. OneDrive doesn’t offer any clues on how to solve this.
So let’s see what this is all about.
Can’t Stop Syncing Folder - Check OneDrive Backup Settings
As you may know, OneDrive can be set up to automatically make a backup copy of your documents folder, your desktop and your images in your OneDrive cloud storage. If you’re not entirely sure how this works, please check my OneDrive backup article to learn everything you need to know about this.
The documents, desktop and images folders are three pretty important folders in Windows 10, which is why they can be protected by OneDrive backup settings.
There’s one key point to consider here:
If you configure OneDrive backup to protect any of the documents, desktop or images folder, you will get the “Can’t stop syncing folder” message as soon as you try to deselect the “Make all files available” checkbox.
Many people don’t even know whether or not they have OneDrive backup configured, but luckily it’s easy to figure out.
To do so, right click your Microsoft OneDrive icon and select settings.
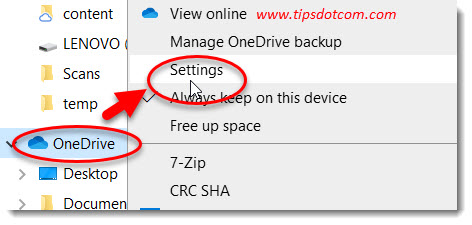
OneDrive will now open the settings window, which will look like this (make sure to select the “Backup” tab):
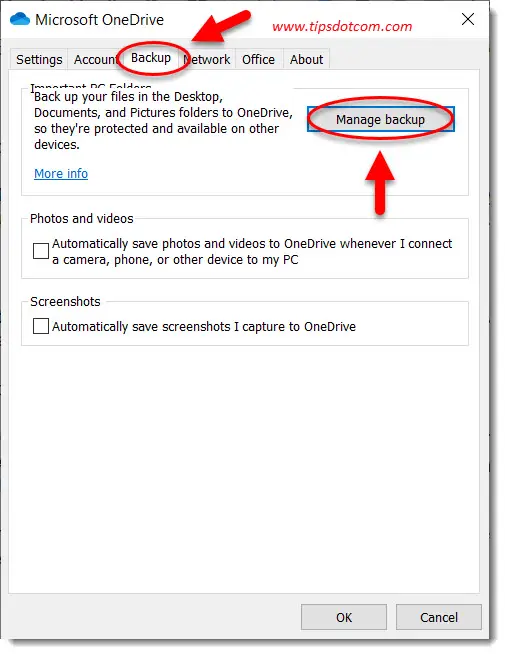
Now click the “Manage backup” button (as illustrated in the image above) to go to the OneDrive “Manage folder backup” screen.
In the “Manage folder backup” screen, click the links to “stop backup” for all three folders (desktop, documents and pictures).
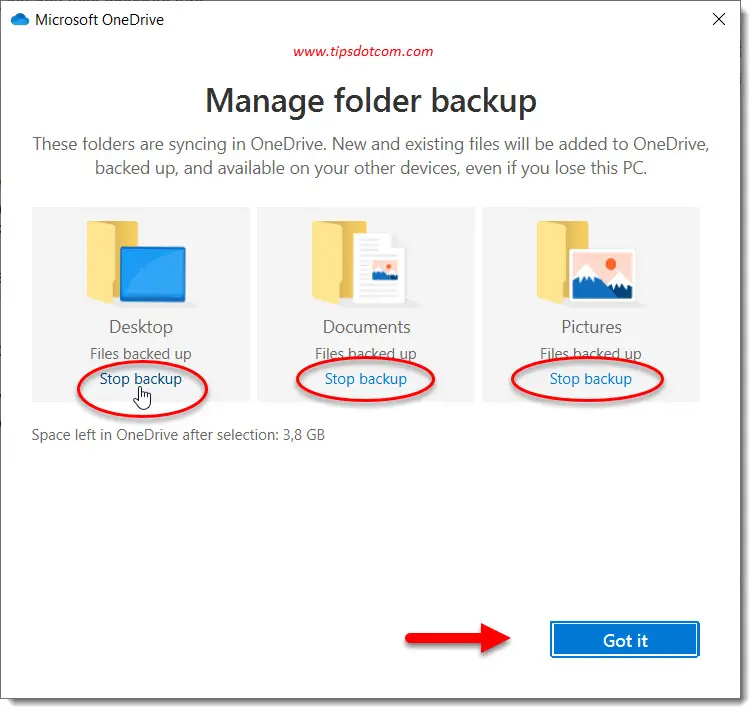
OneDrive will then ask you whether you are sure you want to stop folder backup:
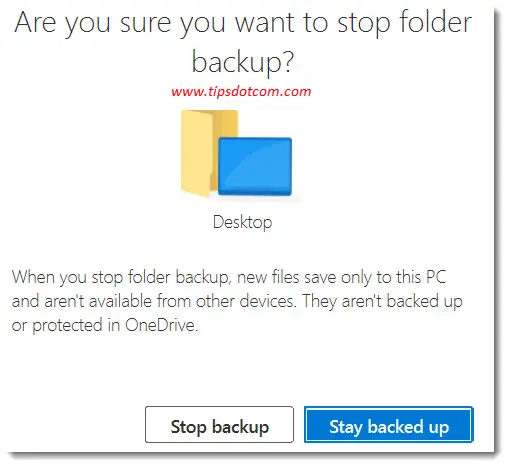
As mentioned above, if you are not sure about the ramifications of this choice, you can always refer to my OneDrive backup article to learn all about it.
You can click the “Stop backup” button to stop OneDrive from automatically making backup copies of your folders.
OneDrive will then show a confirmation message, informing you that this folder is no longer backed up.
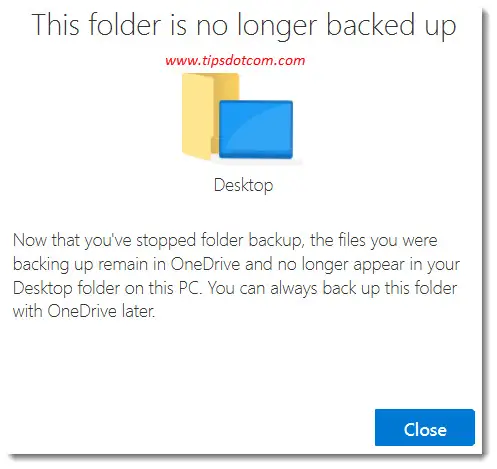
When you’ve clicked the “stop backup” link for all three of the folders, you should get a screen like in the image below, where all “stop backup” links are gone.
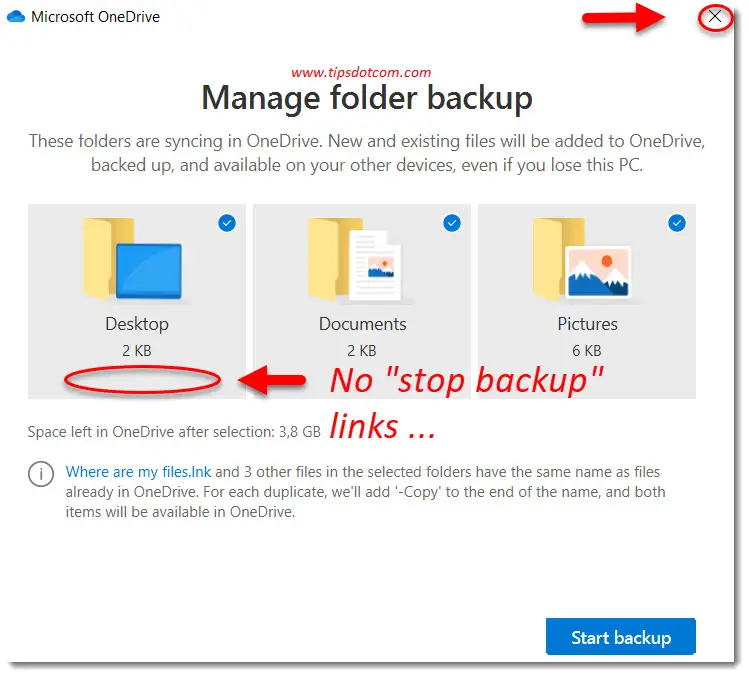
Click the “x” in the top right corner of the window to go back to the main OneDrive settings screen.
Now select the “Account” tab and click the “Choose folders” button.
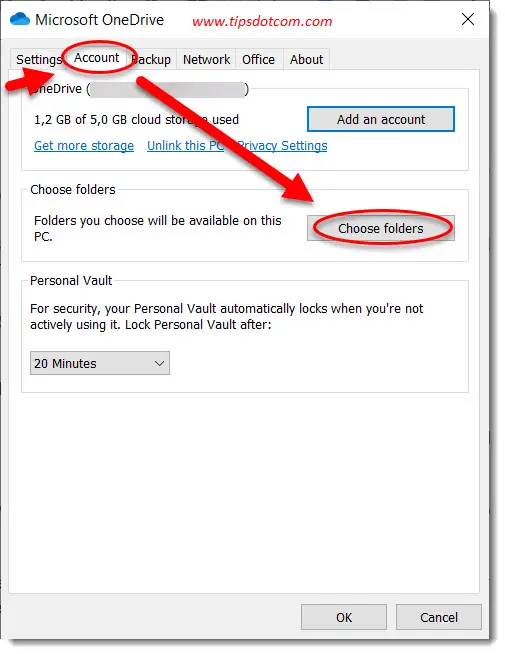
OneDrive will then display the “Choose folders” window, where you can make a selection of all your OneDrive folders that you want synced to your device.
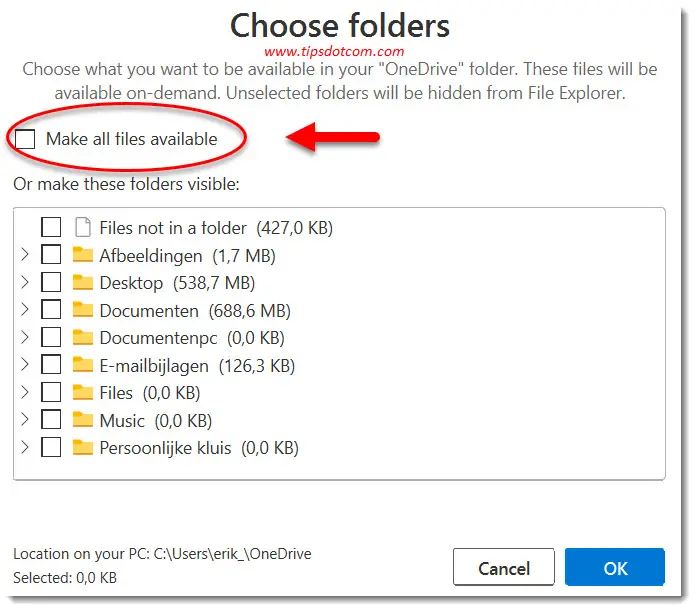
You will now be able to uncheck the “Make all files available” without having the “Can’t stop syncing folder” message.
If you've enjoyed this article or found it useful, I'd appreciate it if you'd let me know by clicking the Like (or Share) button below. Thank you!






New! Comments
Have your say about what you just read! Leave me a comment in the box below.