A OneDrive Folder Already Exists on This PC
What if a OneDrive folder already exists on this pc? Can you re-use that folder or are you better off choosing a new folder? Choosing a new folder sounds as if the “old folder” is going to continue to take up space on your hard drive so if that’s the case then you’re going to want to do something about that as well.
In this article I will show you how to identify your OneDrive folder correctly and how to make sure that you won’t leave any old folders behind that are of no use to you.
A OneDrive Folder Already Exists on This PC - What Does That Mean?
You get the message that a OneDrive folder already exists on your computer if OneDrive was used before on your device. The OneDrive app stores some files on your local hard drive and these files remain there, even after you unlink OneDrive from your device. If you then sign in to OneDrive again, you’ll get the message that a OneDrive folder already exists.
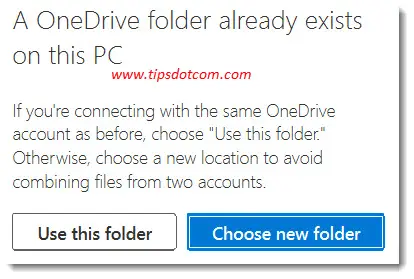
OneDrive will also suggest that if you’re connecting with the same OneDrive account as before, you’d best choose “Use this folder” or otherwise to choose a new location to avoid combining files from two accounts.
The option to “Use this folder” is your option if you don’t want to create extra chaos on your hard drive (and old files eating up your disk space).
You definitely want to avoid combining files from two accounts, but rather than choosing a new folder, wouldn’t it be nice to be able to clean up the old remnants from your “old” OneDrive connection first and then sign in to your OneDrive app? If you proceed like that, you’ll avoid file synchronization issues and you’ll give OneDrive the chance to set itself up from a clean slate.
And - additional benefit - you won’t have to worry about old files laying around cluttering up your hard drive.
It should be noted though that the message that a OneDrive folder already exists will still appear after you’ve completed the steps outlined below. But at least the folder will be empty so there won't be any synchronization issues or file combinations from two accounts.
So let’s see how to clean up old remains from previous OneDrive incarnations on your computer.
Press the Windows logo key + e on your keyboard to open the Windows 10 file explorer.
In your file explorer, type “%userprofile%” (without the quotes) in the address bar and press ENTER.
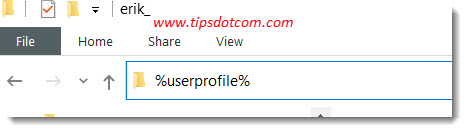
Now look for a folder called OneDrive, right-click the folder and select delete to remove the OneDrive folder from your computer.
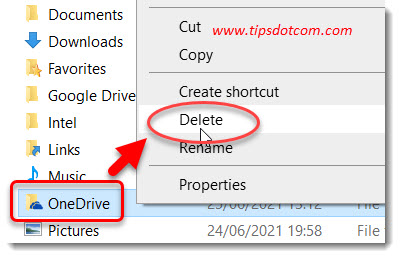
Windows may ask whether you’re sure that you want to move the OneDrive folder to the recycle bin. It should be noted that the name of the file at that moment may be a string of characters, rather than “OneDrive” (like in the image below).
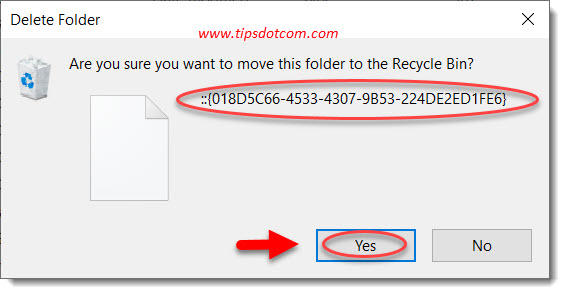
Click yes to continue.
Another dialog may ask for administrative privileges to remove the OneDrive folder. If so, click continue.
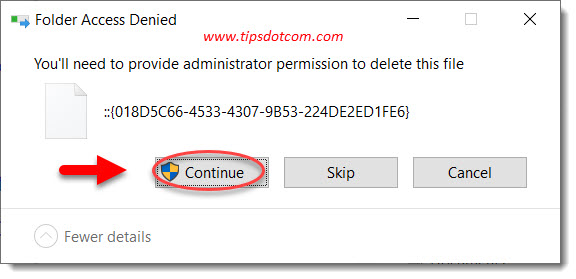
Windows will show a progress bar while it cleans up the redundant files from your OneDrive folder. Depending on the number of files this may take some time (or only flash briefly if there’s not much to delete).
Finally you may get a message that “You need permission to perform this action” where you have the choice between “Try again” and “Cancel”. This is because in order to completely remove the OneDrive folder from file explorer you’d actually need to dive into the Windows 10 registry and make some changes, but that won’t be necessary here. You can click cancel to close the dialog box. This is the reason that OneDrive will still complain about a OneDrive folder already being present when you sign in again. But as mentioned above, at least now the folder is empty.
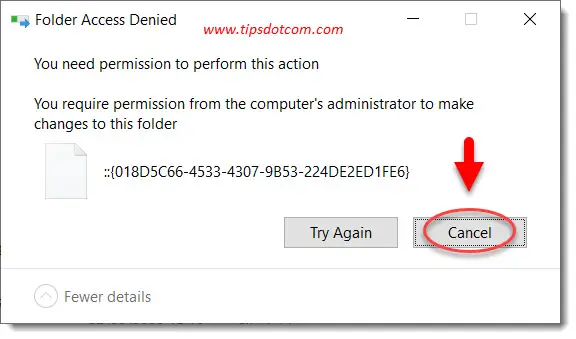
Now it’s time to sign in again with your OneDrive app and set up your file synchronization again.
OneDrive will welcome you on the opening screen, where it will also reveal the location of your (new) OneDrive folder. OneDrive will use this folder to store your files which are available on demand or always on your device (please refer to my article about OneDrive file statuses to learn more).
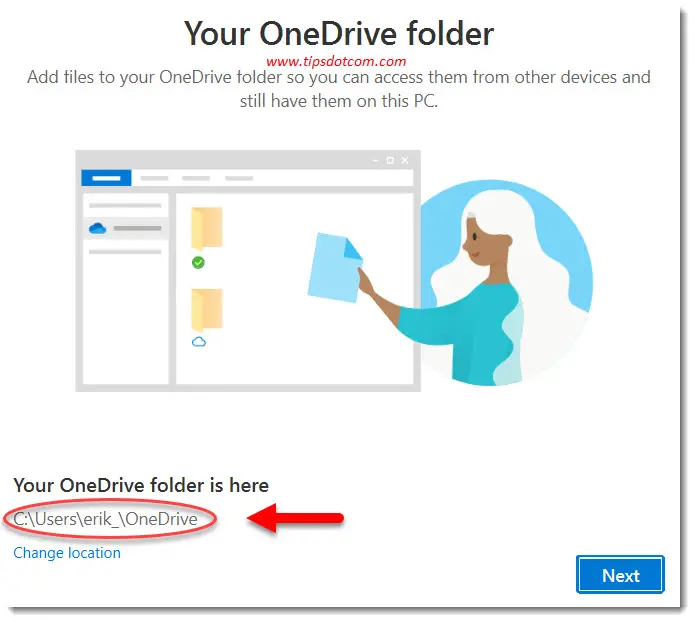
As mentioned earlier on, if you unlink OneDrive, these files will remain there, causing the “A OneDrive folder already exists on this pc” message when you re-link OneDrive.
For more help on setting up OneDrive correctly going forward from the welcome screen, check my article on setting up Microsoft OneDrive.
If you've enjoyed this article or found it useful, I'd appreciate it if you'd let me know by clicking the Like (or Share) button below. Thank you!






New! Comments
Have your say about what you just read! Leave me a comment in the box below.