Delete Chrome History on Exit
Google Chrome doesn’t offer an option to delete Chrome history on exit. I this a flaw? Lack of functionality? No, it isn’t. Google deliberately keeps its browser thin and light, so you can have a faster internet experience. The good news is that Google Chrome can be equipped with extra features by adding extensions going along as you need them.
This is also the case if you want to clear your browsing history on exit with Google Chrome. Google Chrome does offer an option to delete your internet history manually, however, if you want this done automatically every time you close your browser, you will need to install an additional extension.
Tip: you can also use Google Chrome incognito browsing if you don't want to leave any internet history traces when you're done surfing.
Get "Delete Chrome History on Exit" Functionality
Let’s see how you can setup your Google Chrome so you automatically delete Chrome history on exit. First, in Google Chrome, click on the menu icon on the right and then select “settings”:
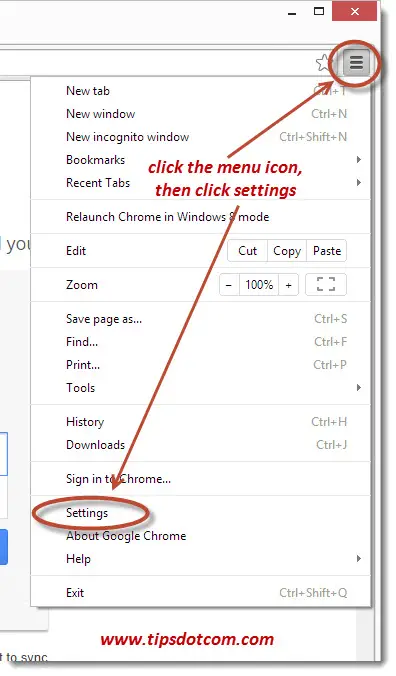
Now, your Google Chrome browser will open up the settings window, like illustrated here:
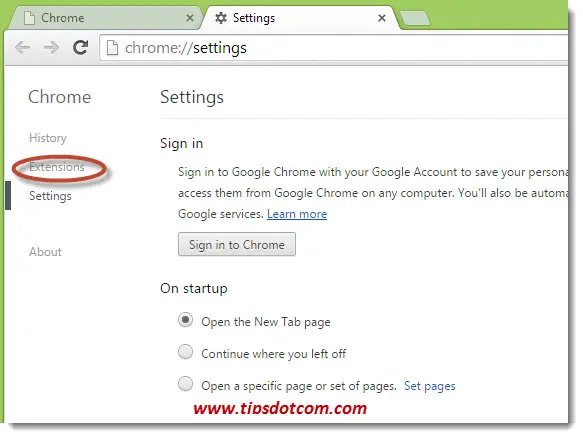
The “Extensions” link (the one that is highlighted in the image above) will take you to the screen that allows you to manage your Google Chrome extensions. It will look similar to the image below:
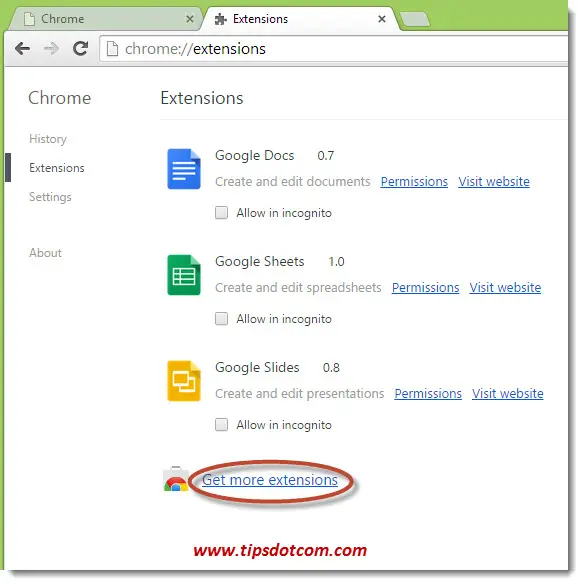
In that screen, click on the “Get more extensions” link, in order to get access to the overview of available Google Chrome extensions (free and paid) in the Chrome web store. That will look like similar to this image:
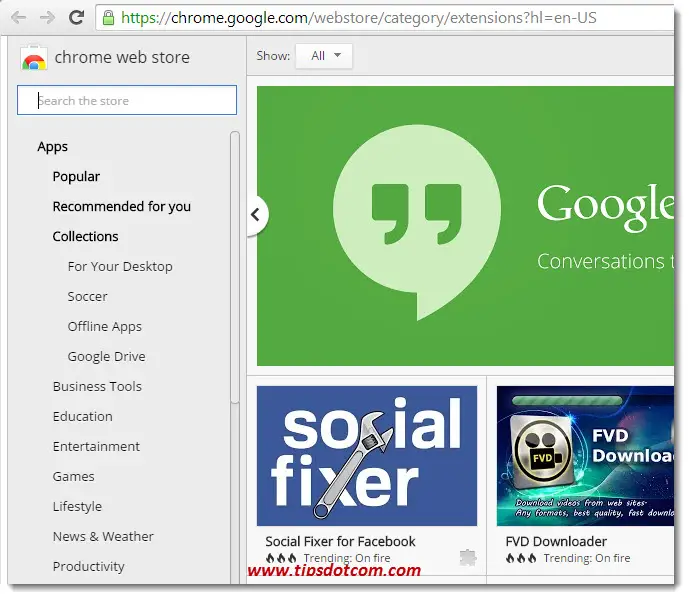
It will quickly become clear that there are so many extensions available that it’s easy to get confused with all the options. I suggest you use the search functionality to pin down the exact Chrome extension that is going to help you delete Chrome history on exit.
Use the search function and type “click&clean” (make sure to use the &-sign, because otherwise the search function might come up with something else).
Update May 2016: I've written another article about a similar extension to clear Chrome history called "Auto History Wipe". You can click the link to read the article. Over time more extensions to clear your internet history from Google Chrome will probably emerge so you'll have to decide which one you like best.
For this article, I'll continue with the "Click&clean" extension.
As you start typing, the search function will already come up with suggestions for the extensions that you might be interested in, like shown in the image below:
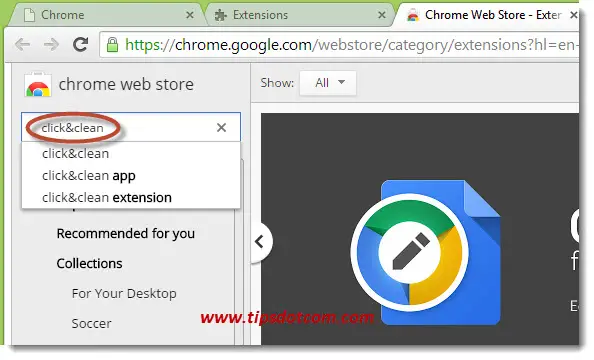
Clicking the first “click&clean” item that comes up in the search suggestions will take you to the results screen, where you will see the different search results in Apps as well as extensions for your search:
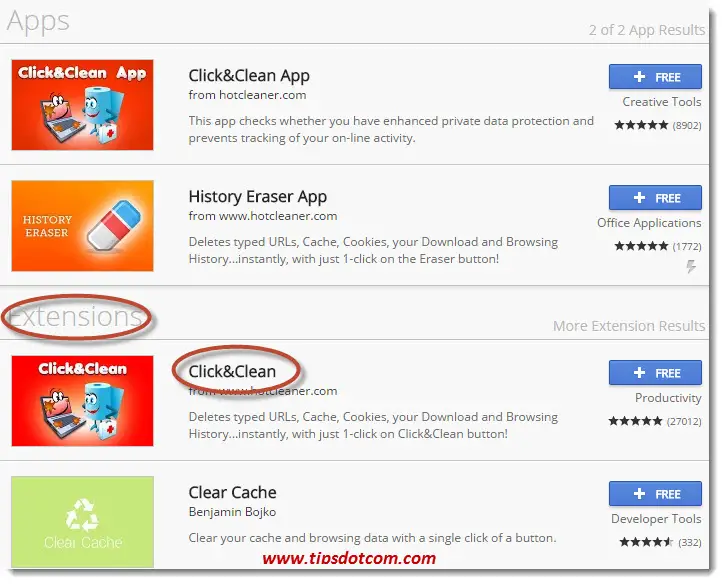
Make sure to select the “Click&clean” extension from the list of extensions, not Apps, to install the extension to delete Chrome history on exit. As you can see in the image above, this extension is free.
Clicking on the “+ Free” button will open up a confirmation window, asking you to confirm the installation of this free extension. Don’t be alarmed by the notification that the extension can read and modify all your data on the websites you visit and that it has access to your browsing history. What this basically means is that the extension needs to be able to access your internet history in order to be able to delete Chrome cache data.
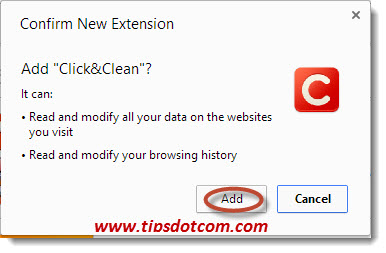
After confirming these notifications by clicking the “Add” button, your Google Chrome browser will get to work and add the Click&Clean extension. After a while you will see that the Click&Clean extension is added to your Google Chrome browser, ready to help you clear your Chrome cache on exit.
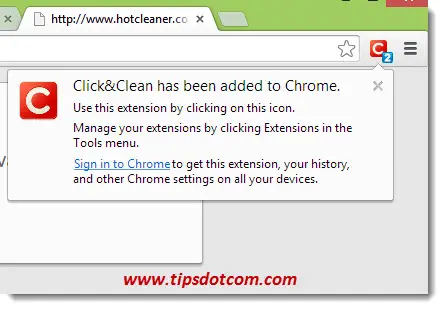
You will notice the red “C” Click&Clean icon in your Chrome browser window. Now you need to perform one last step, which is to instruct your new extension to remove your internet history in Google Chrome when you exit. In order to do so, click the Click&Clean icon in your Chrome brower and then select “Options”.
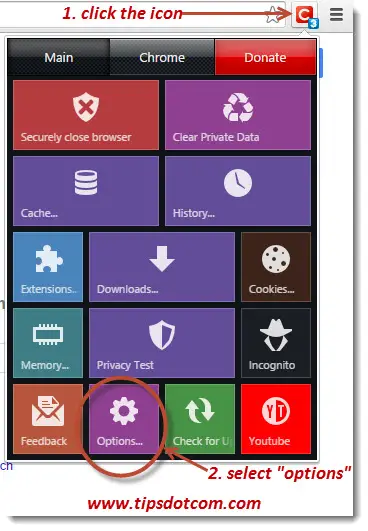
In the resulting options screen, scroll down a bit and select the option to “Delete private data when Chrome closes”.
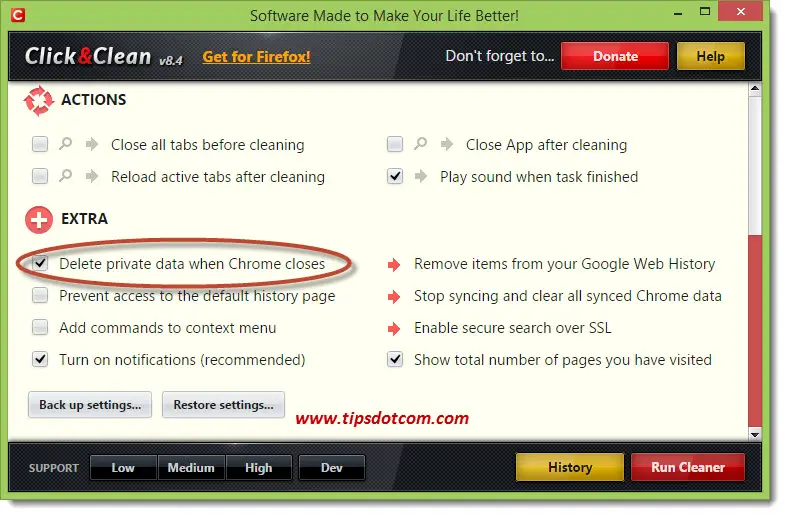
Then simply close the Click&Clean options windows by clicking the red “X” in the top right corner (your selection will be saved) and you are all set.
Now you can easily perform a few simple tests by visiting a few websites, closing your Google Chrome browser and then going back into Chrome and start typing the urls of the sites you just visited. You will notice that all your data regarding previously visited sites has indeed been removed from your Chrome internet history.
Additional reading: Feel free to also check out my other article on the missing "Clear history on exit" feature in Chrome and my article on using Google Chrome profiles.
If you've enjoyed this article or found it useful, I'd appreciate it if you'd let me know by clicking the Like (or Share) button below. Thank you!






New! Comments
Have your say about what you just read! Leave me a comment in the box below.