Remove Bing Search Or Change Your Default Search Provider
In this article I’ll show you how to remove Bing search as default search provider in your browser. Search has become a very lucrative business on the internet and the different search providers are trying hard to get their piece of the cake.
That is why you will sometimes notice that your default search provider suddenly changes all by itself, as a side-effect of something else that you were doing on your computer.
For instance, if you reset Internet Explorer, you will see that your browser’s search behavior reverts to Bing as default search engine. Even if you had Google set as your default search provider, you’ll notice that Google search switches to Bing automatically each time you reset Internet Explorer. (You will also notice that msn.com is set as your start page in Internet Explorer after a reset).
How can you tell that Bing’s set as default search provider? If you start typing a website url in the address bar in Internet Explorer and Bing search suggestions start coming up, like shown in this image:
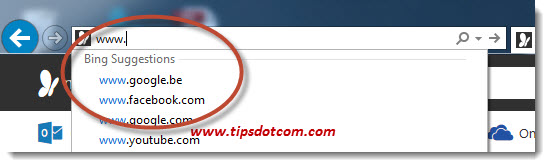
If you are like many people and you prefer to have another page as your opening page when you start Internet Explorer, you might want to change your internet start page. And if you think that others always find interesting information and great websites on the internet while your internet searches are not always as satisfying as you would like them to be, you might want to remove Bing as search engine and use a search provider of your own choice.
Today, a large majority of internet users prefer Google as internet search engine (According to Search Engine Watch, Google still leads the Search Engine marketplace with a 67.6 percent search engine, followed by Bing with 18.6 percent, Yahoo with 10 percent and then others like Ask and AOL with single digit percentages).
How To Remove Bing Search?
In order to delete Bing search engine results from Internet Explorer you can do several different things. For instance if you want to start using Google as default search provider (or automatically change search engine from Bing to Google), you can simply go to Google’s homepage, www.google.com
You’ll then see a message at the top in Internet Explorer, suggesting to update your default search engine to Google. (If you don’t see this message, don’t worry, I’ll explain how you can still disable Bing search engine results a bit further in this article).
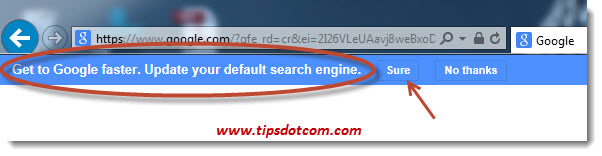
Simply click the button that says “sure” and you’ll get a window that allows you to check the option to “make Google my default search provider”:
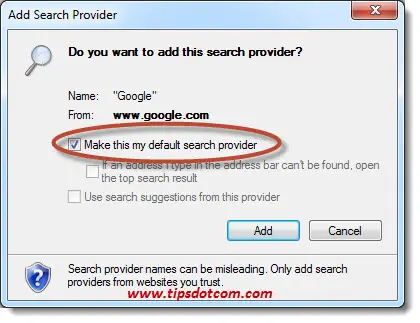
Make sure to select the checkbox, click the add button and you’re done.
While this is a very quick and easy way to add Google as your default search provider, it doesn’t actually get rid of Bing search. Having multiple search providers in Internet Explorer might be a bit confusing.
The image below shows Internet Explorer’s behavior with multiple search providers installed. As soon as you start typing something in the address bar, the icons of installed search providers appear allowing you to type your query first and then decide which search provider to use by clicking the respective icon.
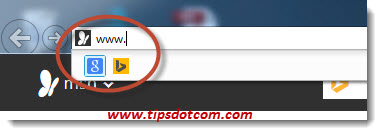
If you want to uninstall Bing search engine results altogether, click the gear icon in Internet Explorer and select “Manage add-ons”, like shown in the image below.
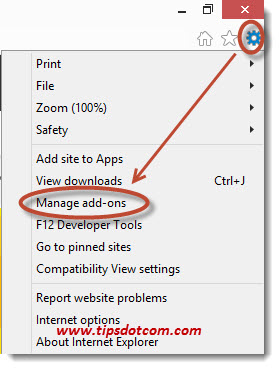
Then, in the “Manage add-ons” window, click on the search providers type on the left, which will list the currently installed search providers in the right-hand side of the screen, as shown here:
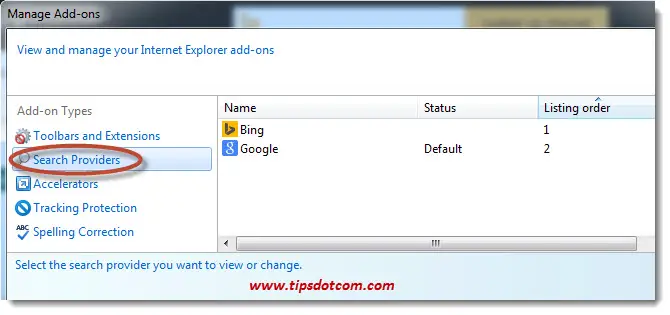
To remove Bing search from your search providers, single-click Bing in the list. You’ll then see a number of configuration options, such as the listing order of the search provider, the possibility to enable or disable search suggestions and other options to configure each individual search provider (see image below).
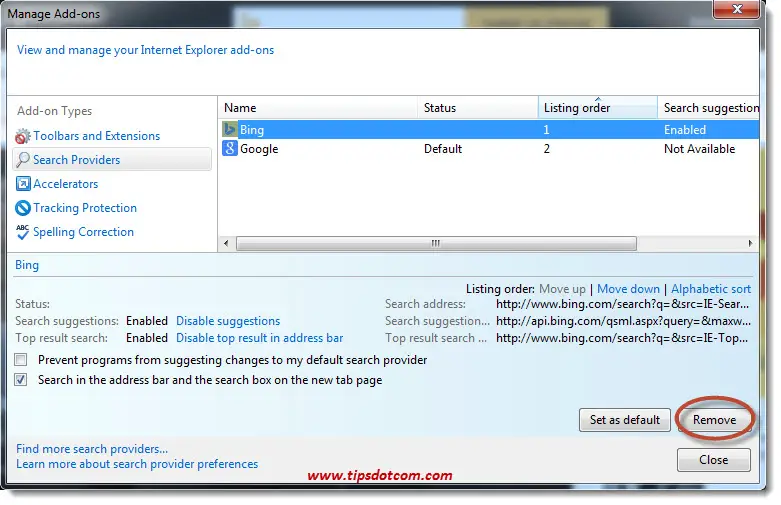
If you’re mainly interested in removing Bing search, then simply click the remove button to get rid of Bing search.
You can remove any search provider that you don’t want, but there should be at least one search provider in the list. That’s why the remove button will be greyed out if there’s only one search provider left in your list, as you can see in the image below.
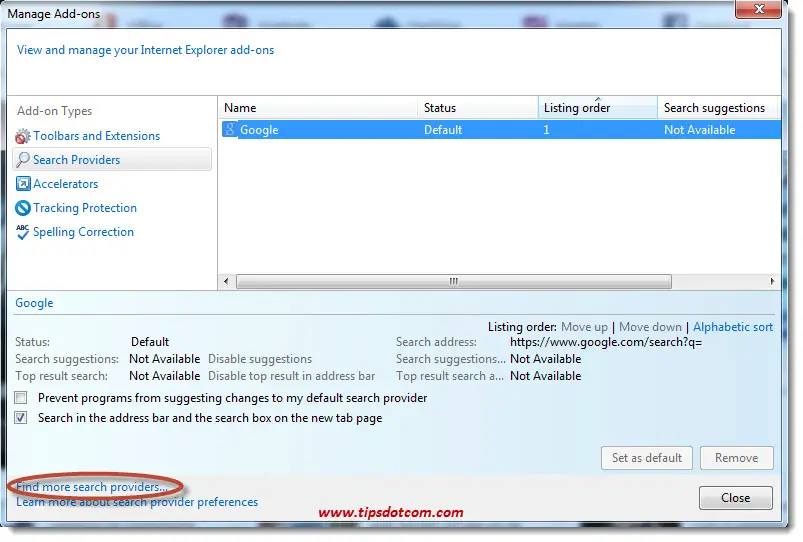
In order to change that, you’ll have to add another search provider first, by using the “Find more search providers” link as shown in the image above.
So if you only have Bing as listed search provider and you want to change that to Google, click the link to “Find more search providers” first and then select Google from the list of available search providers that will appear.
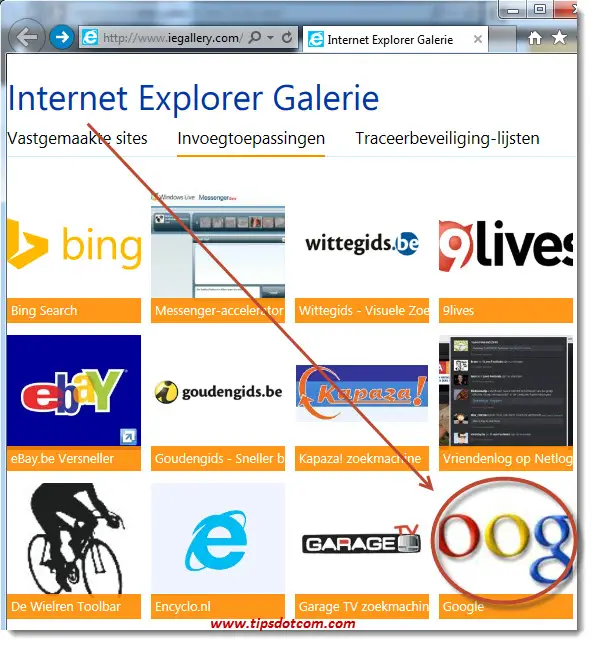
As soon as you click the Google icon in the list of search providers, you’ll be taken to a screen where you’ll have to click the button to “Add Google to Internet Explorer”.
Remove Bing Search Bar
In the above section I have explained how you can remove Bing search from your internet search providers, but a whole different matter is the Bing search bar. The Bing search bar is a toolbar at the top of your Internet Explorer window, below the address bar. It looks like this:
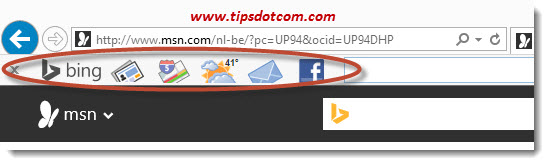
Although you can use the Bing search bar to type in your search queries directly in the search box, no matter what page you are looking at, many people are still trying to find out how to remove Bing search bar utilities from their system. Of course Google has a similar toolbar (the Google Toolbar), which also offers the comfort of entering search phrases directly and most people prefer to stick with their preferred search engine when using a search toolbar.
In order to remove Bing search bar functionality from your browser, you’ll have to go via the section in Windows Control Panel to add and remove programs from your computer.
On your keyboard, press the Windows key + x combination ...

... and select Control Panel from the menu that appears.
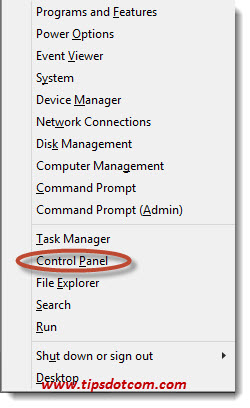
In Control Panel, select the “Uninstall a program” link.
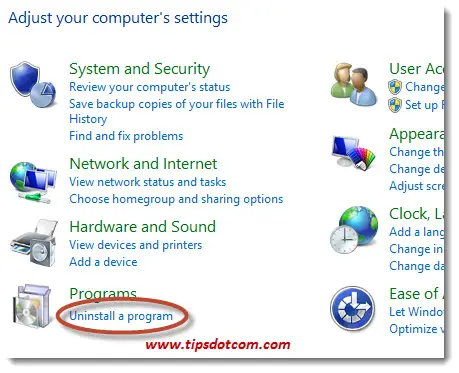
In the list of programs, select Bing bar and click uninstall in order to remove Bing search bar from your Internet Explorer.
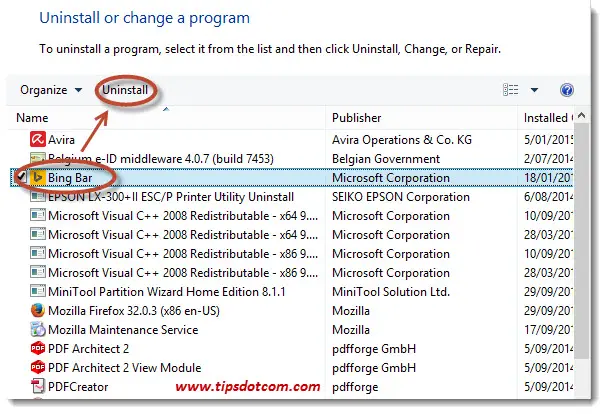
In the confirmation dialog, click yes to proceed.
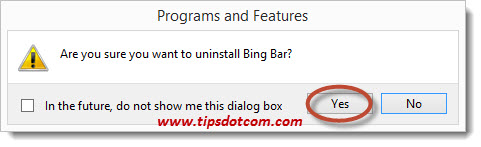
In the User Account Control window, click yes again to proceed.
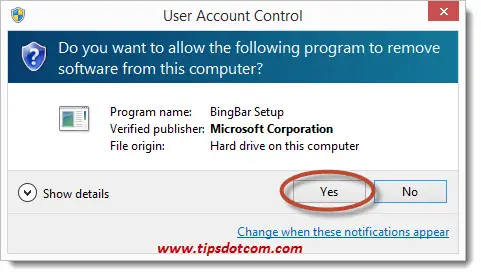
Your computer will inform you about the progress of the removal and a few moments later you’ll be ready with the removal of Bing search bar.
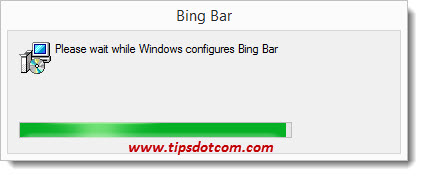
Close the “Programs and features” window and you are ready.
I sincerely hope that this information has helped you to answer your questions about getting rid of Bing search and the Bing search bar. Please take a brief moment and leave a short comment in the section below. I’d appreciate it very much, thanks!
If you've enjoyed this article or found it useful, I'd appreciate it if you'd let me know by clicking the Like (or Share) button below. Thank you!






New! Comments
Have your say about what you just read! Leave me a comment in the box below.