How To Uninstall Internet Explorer
In this article I’ll show you how to uninstall Internet Explorer without sacrificing system stability. People often get confused while trying to remove Internet Explorer. Add remove programs (you know, the Windows XP version of the “Programs and features” screen) will not show any trace of Internet Explorer being installed in Windows XP.
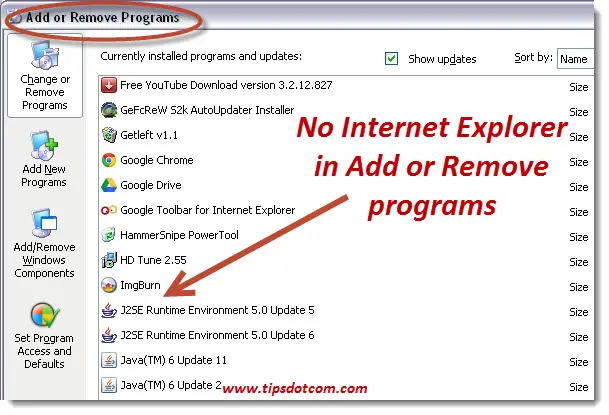
Similarly, in Windows 7 and 8, you will find Internet Explorer not in programs list screens either.
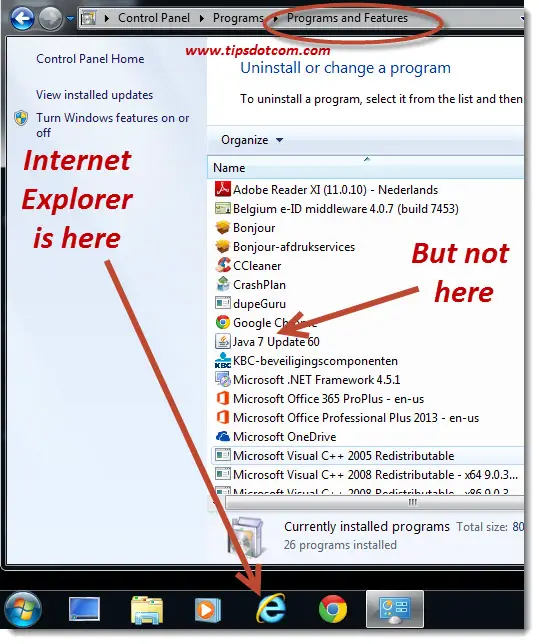
The reason why you will find Internet Explorer not in programs and features screens is because you need to look in another part of the Programs and features screen, namely in the “Turn Windows features on or off” section.
This is different from other web browsers (like for instance Mozilla Firefox or Google Chrome), which *are* listed in the Windows Programs and Features section if they are installed on your system.
How To Uninstall Internet Explorer – Are You Well-Prepared?
I don’t know what your reasons or motivations are to get rid of Internet Explorer, but be advised that it’s best to make sure that you have another internet browser installed on your system before you remove Internet Explorer. Whether you prefer to use Mozilla Firefox, Google Chrome or any other browser as your preferred programs to surf the web is not so important, but if you don’t have any other web browser on your system, you might get in trouble. That’s because you’ll find yourself left with a computer that doesn’t know how to display webpages.
Computers that don’t know how to display webpages can be a pain sometimes because, each time you click on a web link (for instance in an e-mail message or a document), Windows will throw an error message saying that it cannot open the url and it will refuse to open the web page.
If that happens, you can of course go on another computer, download a
web browser (Firefox, Chrome, …), copy the installation file to a usb
flash drive and then use the flash drive to install the web browser on
your first computer, but it would be a bit of a hassle.
So, if
you’re ready to remove Internet Explorer from your computer, press the
Windows key + r on your keyboard to open up the “run command” box.

The Windows key + r keyboard combination calls up the “run command” box. In the box, type “appwiz.cpl” (without the quotes) and click ok.
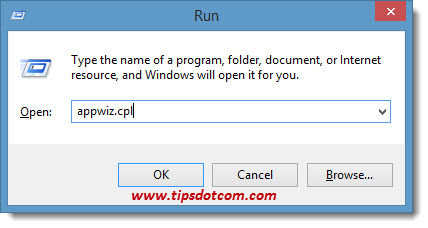
The Windows programs and features screen will come up.
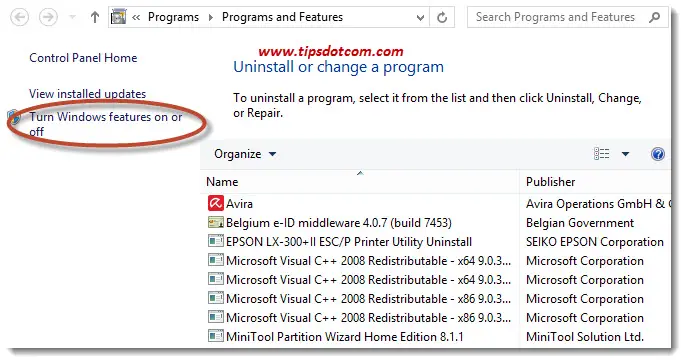
Now click the text “Turn Windows features on or off”. This will open up the Windows features screen.
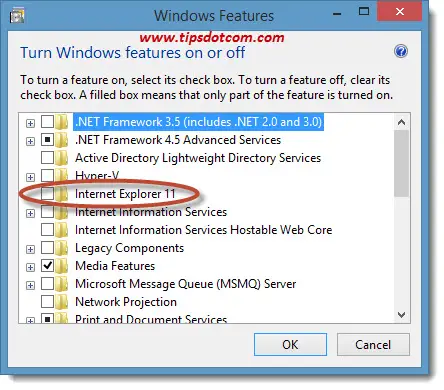
In the Windows features screen, click to uncheck the Internet Explorer setting and then click ok.
You’ll get a message that “Turning off Internet Explorer 11 might affect other Windows features and programs installed on your computer, including default settings. Do you want to continue?”
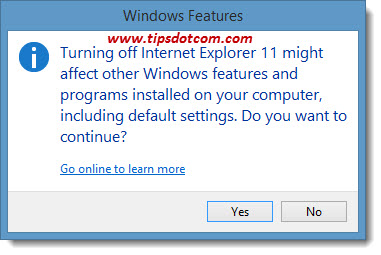
Of course Microsoft doesn’t like to see you dump their Internet browser in favor of the competition and this warning might scare off some users who are not exactly sure how to uninstall Internet Explorer and make them retrace their steps.
Click yes to continue the removal of Internet Explorer. Windows will start searching for required files and proceed with the removal.
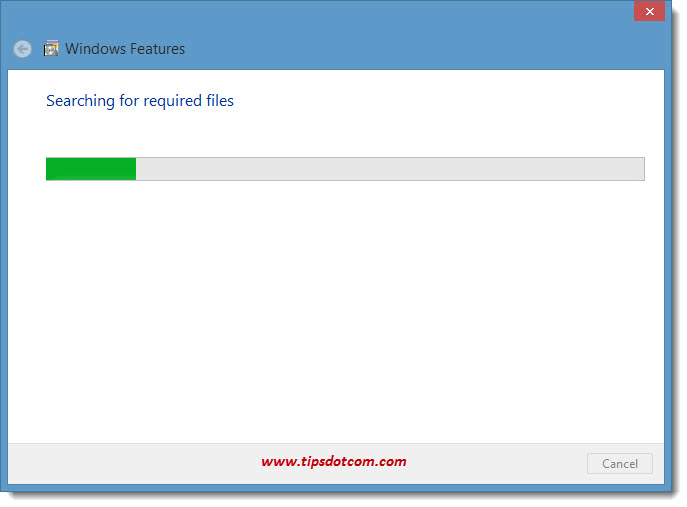
This shouldn’t take too long and once the process is completed, you’ll see a message that you need to restart your computer.
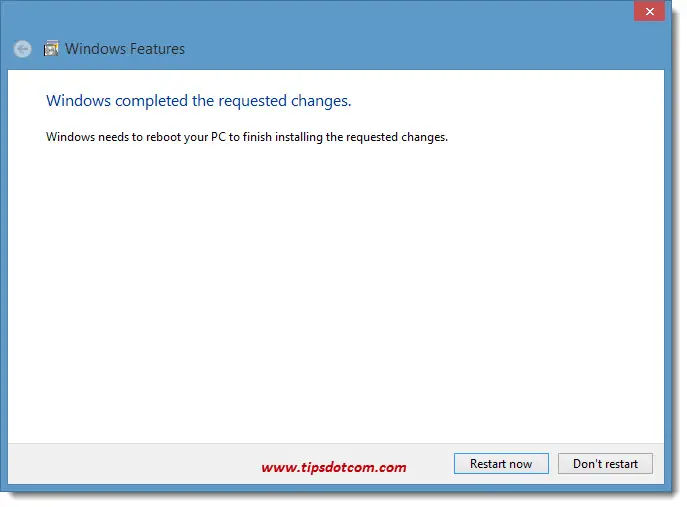
In order to complete the removal of Internet Explorer, click the “Restart now” button and reboot your pc.
That’s it, you now have seen how to uninstall Internet Explorer from your pc. Please be aware that this affects all users on your computer, so if you have created multiple user accounts, they all will have to do without Internet Explorer.
If you are on a Windows 8 computer, it’s also good to know that uninstalling Internet Explorer will remove the desktop version as well as the full-screen, Windows 8 (modern UI) mode.
Also, don’t forget to set your other preferred browser as the default program to surf the internet.
Why Uninstall Internet Explorer
The reason why some people want to know how to uninstall Internet Explorer from their system often has to do with the bad rep that Microsoft has gotten over the years with previous versions of Internet Explorer. There have been some problems displaying web pages the way they were meant to be displayed by web developers and yes, even security problems with Internet Explorer have contributed to the reputation it still carries with it today.
Truth be told, Microsoft has put a lot of effort in their latest versions and the general perception seems to be that Internet Explorer has become a lot more stable, more secure and faster. Also compatibility issues seem to be reduced dramatically, which slowly seems to bring Internet Explorer back among the more widely accepted internet browsers.
That is not to say that there still is another crowd of people who are interested in finding out how to uninstall Internet Explorer, namely those that want to disable internet access on certain computers in order to prevent abuse from employees or guest users.
Please take a brief moment and leave a comment in the section below. I'd appreciate it, thanks!
If you've enjoyed this article or found it useful, I'd appreciate it if you'd let me know by clicking the Like (or Share) button below. Thank you!






New! Comments
Have your say about what you just read! Leave me a comment in the box below.