How To Clean Internet Explorer
In this article I will show you how to clean Internet Explorer. This is not to be confused with an Internet Explorer reset. An Internet Explorer reset will, um, reset Internet Explorer *settings* back to their default configuration like when first installed on your pc, while cleaning Internet Explorer cleans out your internet usage history and deletes temporary files.
Said in another way:
You generally want to reset Internet Explorer to try and resolve problems like
- “Windows Internet Explorer not responding” messages
- Internet Explorer won’t open
- Internet Explorer not working properly
You clean Internet Explorer to
- get rid of your internet history
- clean out temporary storage
- remove stored internet forms information
So when you are dealing with error messages and you need to start any Internet Explorer repair attempts, always reset Internet Explorer first. An Internet Explorer reset might be all you need to do to get rid of the error messages. You can read more about this procedure in my article on resetting Internet Explorer.
In this article, however, I’ll show you how to clean Internet Explorer.
How To Clean Internet Explorer
With Internet Explorer open, press the ALT key on your keyboard to bring out the menu bar (see image below).
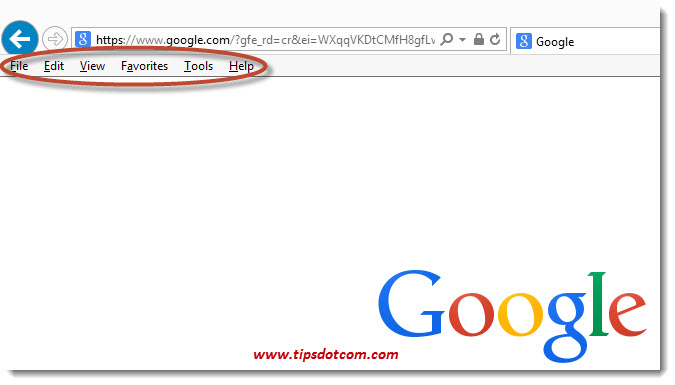
Click the tools menu and select “delete browsing history”.
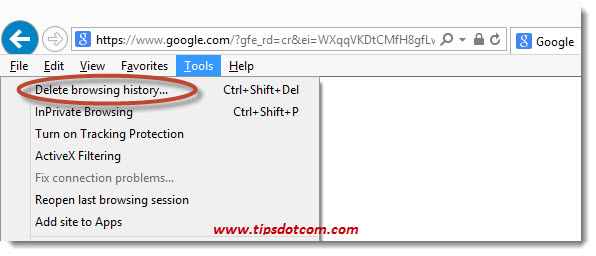
Now Internet Explorer will show you a screen with several options, some of which are already checked by default.
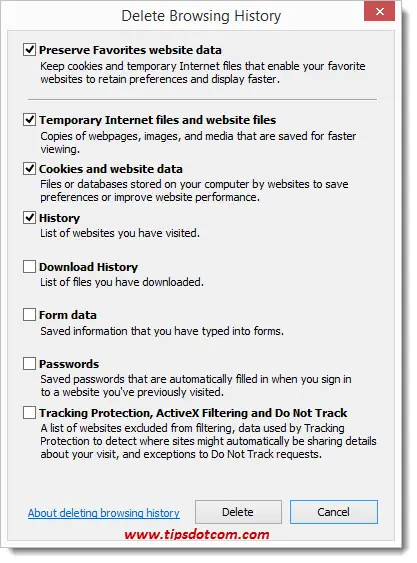
As you can see in the image above, there are several categories of browsing history that Internet Explorer remembers for you. You get to decide which information to keep and which can be deleted. Let’s go through the options to see what they mean.
The first option (Preserve Favorites website data) allows you to “immunize” websites that are in your “favorites” against cleanup operations in Internet Explorer. This may sound a bit strange, but it will become clearer when I come back to this in a while.
Check the option “Temporary Internet files and website files” if you want to clean out all temporary data that has been stored by Internet Explorer during your internet activities. While you are looking at websites, Internet Explorer downloads and saves a whole bunch of data (images, media files, …) to your local hard drive. The idea is that, if you come back later to visit the same page, Internet Explorer doesn’t have to download all those files again, but instead quickly loads them from where it previously saved them on your hard drive in order to be able to more quickly serve you the page. Needless to say that this kind of temporary storage can build up over time. So if you’re trying to find out how to clean Internet Explorer, feel free to leave this option checked.
The next option (Cookies and website data) is another one you can leave checked. Cookies and website data are used to “remember” certain pieces of information about you. For instance if you are visiting a website with weather information and you select the region that you live in, that region will be remembered when you come back later and visit the same website. If you have certain of these websites that you visit regularly and you DON’T want these settings to be erased, you can put these websites in your Internet Explorer favorites. That’s where the very first option in this option list comes in: if you select that first option, your cookies will be remembered for the sites that are in your favorites.
History: leave this option checked if you want to erase the list of websites that you have visited before.
Download history: if you check this option, Internet Explorer will empty the list of files that you have downloaded before. Don’t get confused though, it will only empty the LIST of downloaded files, but the actual downloaded files will remain on your hard drive.
Form data and passwords: this option allows you to clean out login information, passwords and information that you have filled out in website forms and on websites that require a login with a password.
The last option, Tracking Protection, ActiveX Filtering and Do Not Track: check this option to wipe your tracking protection list. If you’re not sure what tracking protection is and how to clean Internet Explorer without compromising your privacy, then you can leave this option unchecked as this list usually doesn’t take up much disk space after all. But it doesn’t hurt to know that some websites keep track of the pages you visit and the links you click in order to show targeted ads or make recommendations. They can also keep track of products you buy or review. You can activate tracking protection to AVOID this data being collected and keep your browsing activity more private. Tracking protection builds a list of sites where you DON’T want this information to be shared, so this last option might feel a bit counterintuitive: if you check the option, your tracking protection list will be cleared and as a result of this MORE of your browsing activities will be tracked.
Once you are happy with the selections you’ve made, simply click the delete button and Internet Explorer will clean out all its temporary files according to your selection.
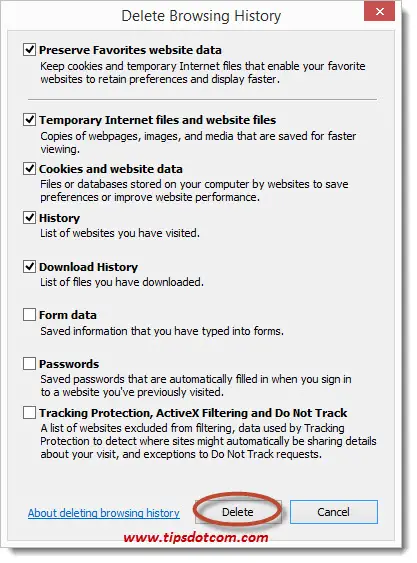
Depending on the size and amount of collected temporary internet files on your computer this can take a while, but usually it won’t take long before Internet Explorer informs you that the job has been done:

You may also like: Firefox Has Prevented The Outdated Plugin "Adobe Flash" from running.
In this article I tried to explain a bit more where to look if you don't know how to clean Internet Explorer from the temporarily saved files on your computer. Please take a brief moment and leave a short comment in the section below, I'd appreciate it, thanks!
If you've enjoyed this article or found it useful, I'd appreciate it if you'd let me know by clicking the Like (or Share) button below. Thank you!






New! Comments
Have your say about what you just read! Leave me a comment in the box below.