Windows 10 Safe Mode
Need to boot in Windows 10 safe mode? Pressing the F8 key is not going to be of help. Using the F8 key to boot into safe mode stopped working since the introduction of Windows 8. The process of booting Windows 10 in safe mode is built further upon the methodology of Windows 8.
If you do a little research on booting in safe mode with both Windows 10 and Windows 8, you’ll discover that most guides on this topic will tell you to go to the “Advanced startup options” in the settings app in Windows.
The problem with that though is that you must be able to log in to Windows normally in order to access the advanced startup options. Booting in Windows 10 safe mode would typically be something that you would want to do if you CANNOT boot normally. Mucking about with advanced startup options in order to be able to boot into safe mode kinda defeats the purpose ...
Windows 10 Safe Mode In Post-F8 Times
Doom scenarios during which you’ve lost your computer to sudden catastrophic death or where it was seriously injured and on life support (read: won’t start normally) would be ideal candidates for a rescue attempt with a boot into safe mode.
The key to booting Windows in safe mode when your computer won’t start normally is booting from a recovery drive.
No recovery drive available? No problem! You can create one on another computer (one that still works). Please refer to my article about creating a recovery drive in Windows 10 for more details.
One very important thing to note is that booting from a recovery drive is NOT going to offer you an option to boot Windows 10 safe mode right away. You’ll find some articles or descriptions on the internet where they say that booting from a recovery drive will offer you an option that says “Startup settings” where you can select “safe mode”. This is not true, so avoid the frustration of looking for that option when booting from your recovery drive.
The trick is to boot from your recovery drive, then select “command prompt” to boot, type the command to set the bootmenupolicy to legacy and then continue to boot and use the F8 key like you could do in previous Windows versions. Don’t worry if this sounds complicated, I’ll walk you through the process step by step.
When booting from a USB recovery device, your computer will first ask you to select your keyboard layout. You may have to select “See more keyboard layouts” to find the correct one.
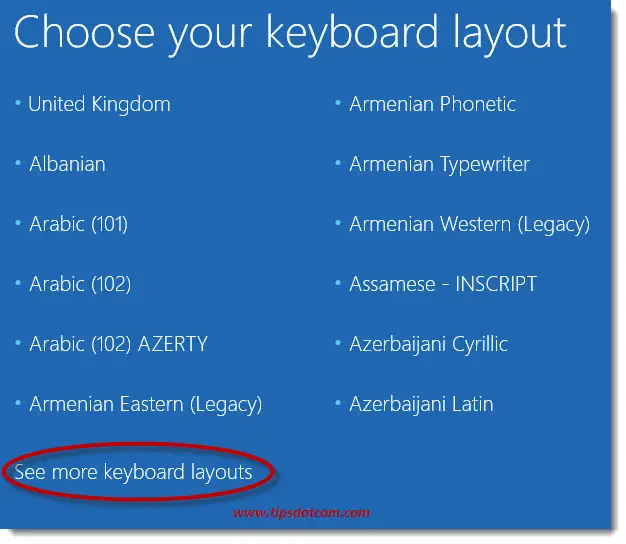
After you have selected your keyboard layout, you will get a screen with the next options.
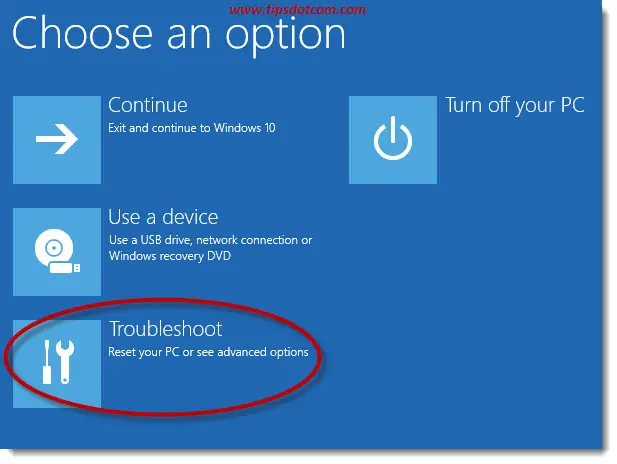
Select “Troubleshoot” to continue. That will take you to the next screen.
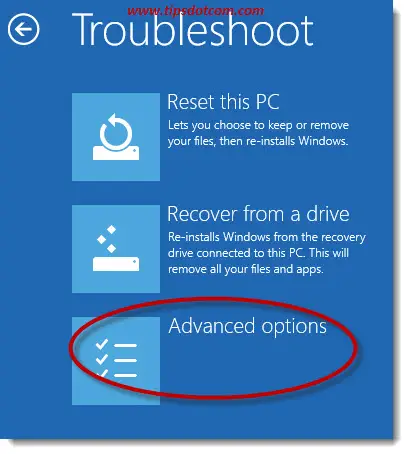
Now select “Advanced options” to proceed (see above).
In the advanced options screen, click the “Command prompt” option.
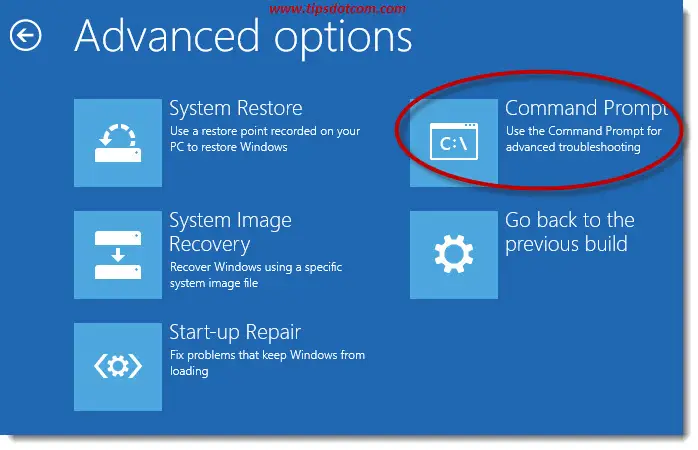
Windows will now open a command prompt, like show in the image below.
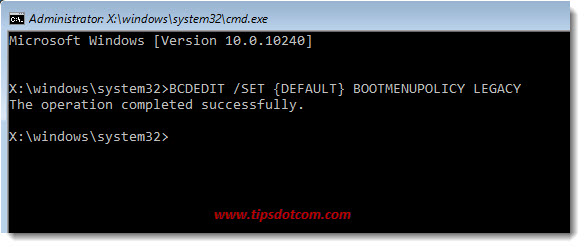
Type the command:
BCDEDIT /SET {DEFAULT} BOOTMENUPOLICY LEGACY
exactly like it is shown here and press ENTER. You will see “The operation completed successfully” as a result of your command.
Now close the command window by typing “exit” (without the quotes) or by simply clicking the “x” in the upper right corner of the command window.
You’ll be taken back to the startup options screen.
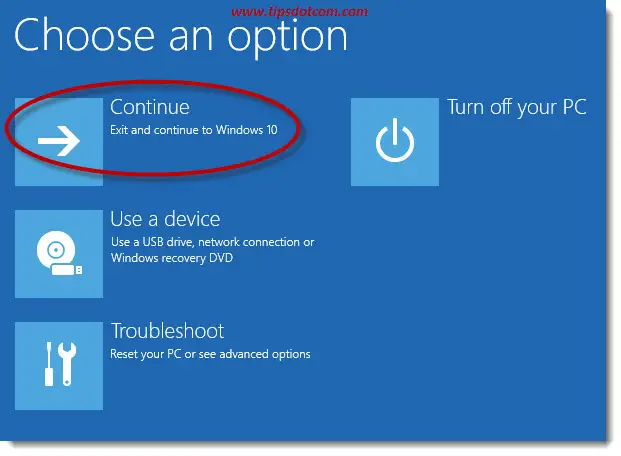
Select “Continue” to exit and continue to Windows 10.
Now pay close attention, because from now on, you WILL BE ABLE to enter Windows 10 safe mode by pressing the F8 key. So start pressing the F8 key during startup as soon as your computer starts to boot.
Doing so will take you to the familiar startup screen, like you used to see in previous versions of Windows when booting into safe mode.
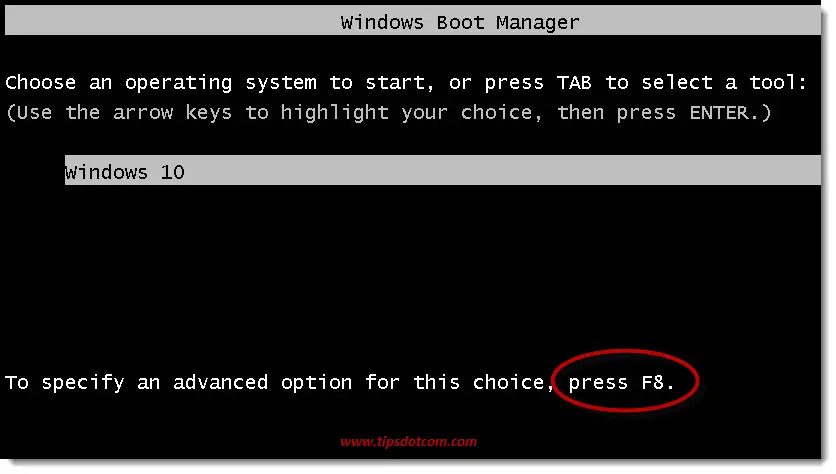
As indicated in the startup screen, you now can press the F8 key again in order to get access to the advanced startup options for Windows 10.
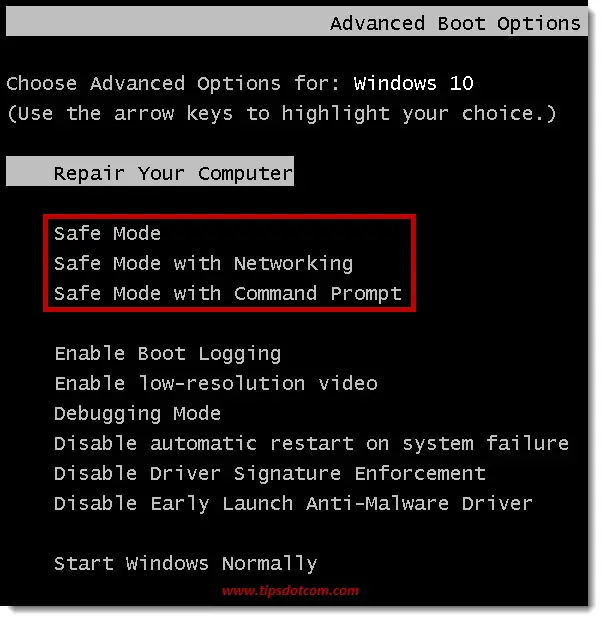
In the advanced startup options, you have the choice between “Safe Mode”, “Safe mode with networking” and “Safe mode with command prompt”, along with a few other troubleshooting options that you’ll also recognize from earlier Windows versions.
Here you can select and boot the Windows 10 safe mode of your choice, which will take you to your Windows 10 desktop with the familiar “Safe Mode” indicators in the corners of your screen.
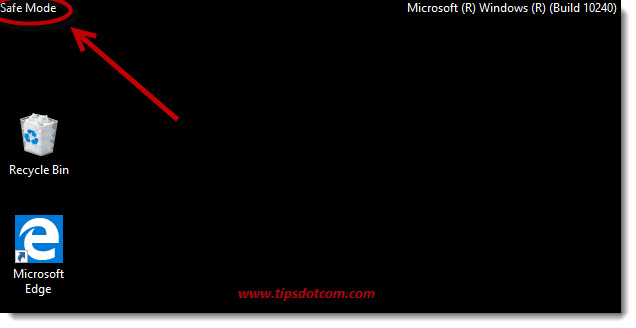
If you are done working in safe mode, you can start Windows 10 normally again. You can change the bootmenupolicy back to standard if you like by using the method as described above (boot to a command prompt) and use the following command to enter in your command prompt:
BCDEDIT /SET {DEFAULT} BOOTMENUPOLICY STANDARD
This will revert your computer’s boot policy back to normal, which of course mean that from then on pressing the F8 key will no longer work during startup.
I hope to have helped you booting into Windows 10 safe mode with this article. Thanks for visiting my site and feel free to explore the rest of the articles.
Related article: Starting Windows 8 in safe mode.
If you've enjoyed this article or found it useful, I'd appreciate it if you'd let me know by clicking the Like (or Share) button below. Thank you!






New! Comments
Have your say about what you just read! Leave me a comment in the box below.