Windows 10 God Mode - Access Master Settings
You can use Windows 10 God mode to reach master settings on your computer. This may sound like some kind of scam, but it’s actually true. Sure, the Windows 10 settings menu (image below) does allow you to tweak and configure a number of settings, but not *all* the settings within Windows 10 are available through this menu. There’s another group of settings that you probably can’t get to unless you know some “secrets”.
To see what we’re talking about, let's first take a look at the “normal” Windows 10 settings screen. You can reach it by clicking the Windows start button and then the gear icon:
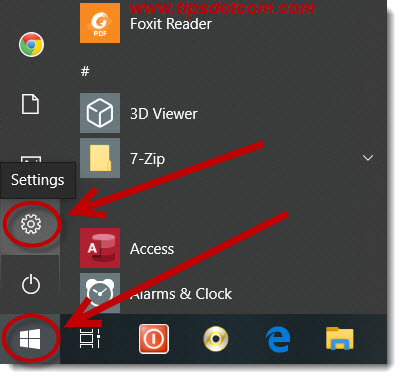
Doing that will call out the Windows 10 settings screen, which will look a lot like this:
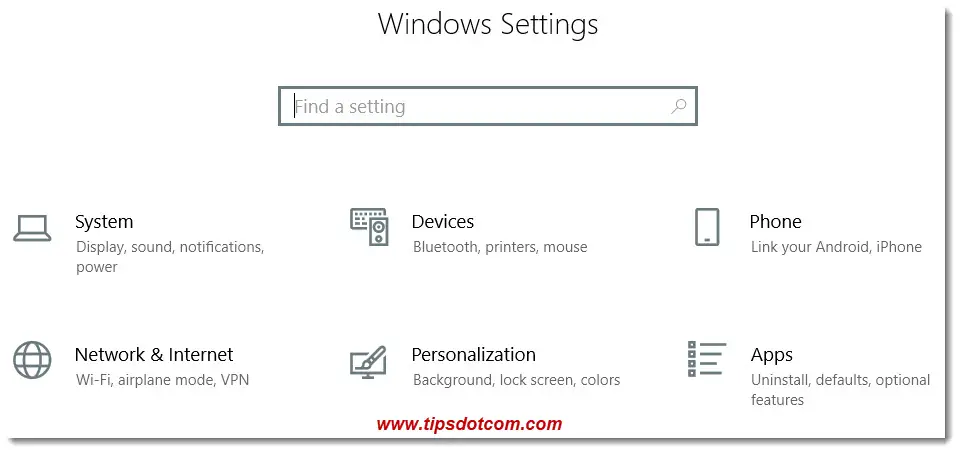
Windows 10 does indeed offer a lot of flexibility in terms of settings you can modify (screen resolution, background images, sync settings and so on), but if you compare this to the master settings made available through Windows 10 God mode, you will quickly understand that the latter is far, far more complete.
So How Do You Activate Windows 10 God Mode?
Activating Windows 10 God mode is surprisingly easy and there’s only a few steps you need to take. But don’t let that fool you: the steps you do need to take have to be carried out with utmost precision. (Most people who don’t succeed in activating Windows 10 God mode have difficulties because of tiny execution errors).
With that out of the way, let’s take a look at the first step (this one’s pretty basic and carries little risk of mistakes).
To get started, right-click with your mouse on an empty spot on your Windows desktop and select “New - Folder”.
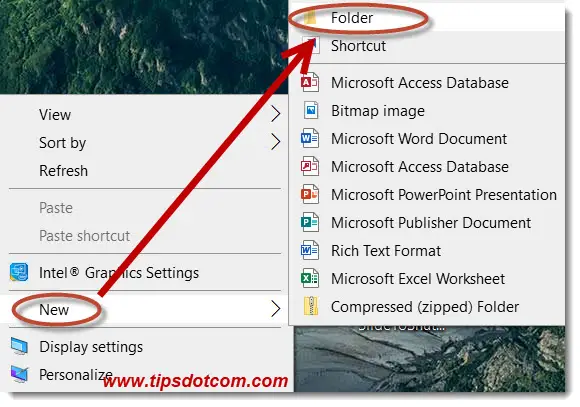
That results in a new folder icon appearing on your desktop, with the words “New folder” marked in blue, ready for you to type a name for the new folder. This part is where it becomes tricky.
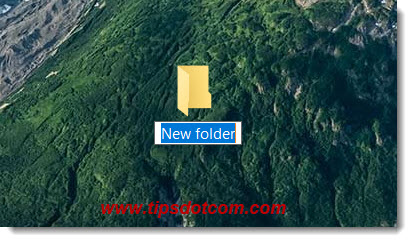
The name you give the new folder has to be *exactly* the name that is displayed right below here. It’s best to copy the line of text here and paste that in the name of your new folder. Pay careful attention though that you carefully select the entire line of text (including dots and opening and closing {} symbols but *without* any extra spaces in the beginning or at the end).
GodMode.{ED7BA470-8E54-465E-825C-99712043E01C}
If you copy paste that exact string in your new folder name on your desktop and press ENTER, the new folder will change its appearance and turn into an icon that looks like this:
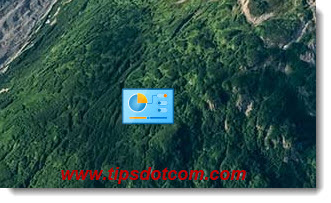
Now you can double-click this new icon and it brings up a large menu of more settings like administrative tools, autoplay settings, backup and restore settings and lots more.
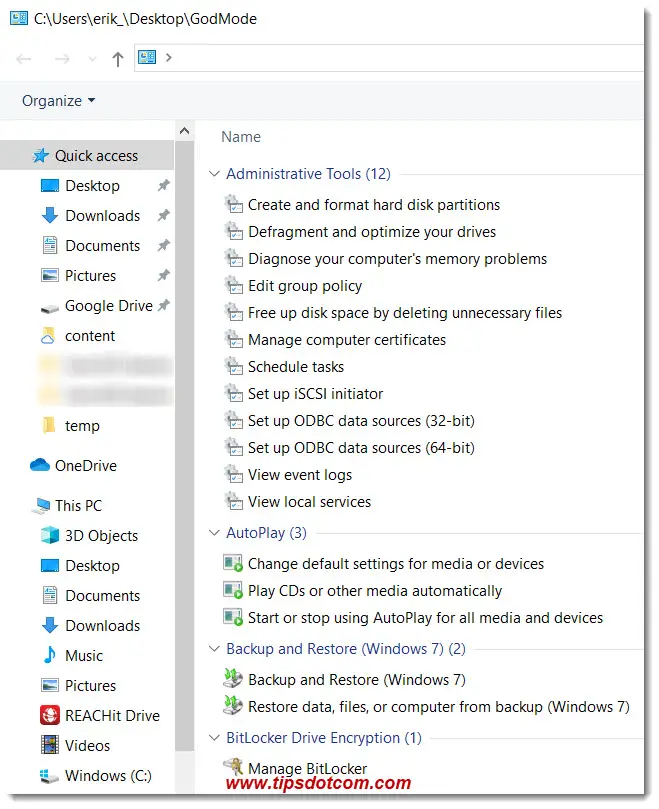
With Windows 10 God mode there are 200+ settings that you can access and they are really easy to use. All you have to do to start a specific setting window is double-click it.
You can also drag individual items from the menu to your desktop, which will then create a desktop shortcut for that specific setting.
For example, here I have created a desktop shortcut to manage web credentials.
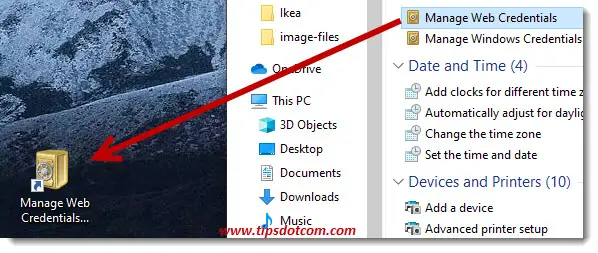
You can play around with the settings made available through Windows 10 God mode to see which ones you like. There are a whole ton of settings available and things like for instance “Device manager” or “Show hidden files and folders” are now available with a single mouse click.
This little tip concludes how you can activate God mode. I hope you enjoyed the article. If you did, please click the like button below or leave a short comment - thank you!
If you've enjoyed this article or found it useful, I'd appreciate it if you'd let me know by clicking the Like (or Share) button below. Thank you!






New! Comments
Have your say about what you just read! Leave me a comment in the box below.