How To Reset Google Chrome
Still trying to figure out how to reset Google Chrome? Quite a few people seem to be struggling with this. Their Google Chrome keeps crashing or Google Chrome is not working properly and they have heard that a reset can sometimes solve the problem.
I think it’s fair to say that Google did a pretty good job with their Chrome web browser and since its introduction in late 2008, Chrome has now made it to one of the most popular players in usage share of web browsers. According to the statistics companies W3Counter and Statcounter, Google Chrome, Internet Explorer and Firefox are the most widely used internet browsers today, followed by Safari, Opera and others.
People who use Google Chrome as their (default) web browser generally report that they are happy about usability, speed (performance) and the way they can personalize their browser experience with Chrome extensions.
That doesn’t mean that problems with Chrome don’t exist, though.
Are you trying to find out how to reset Google Chrome because your Google Chrome keeps crashing? Or maybe you try to open Google Chrome and are greeted with a message like this:
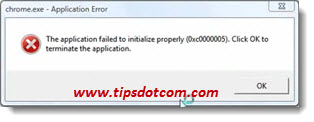
The image may be a little small to read, but here’s what is says:
The application failed to initialize properly (0xc0000005). Click OK to terminate the application.
Whether
you’re trying to solve technical issues or you just want to undo
changes caused by installing other programs, you might want to try and
reset Google Chrome first before you decide to completely reinstall
Google Chrome on your computer.
How to Reset Google Chrome
If you’re not sure how to reset Google Chrome, don’t worry, it’s super easy. Just click on the Google Chrome menu icon on the toolbar and select “Settings”.
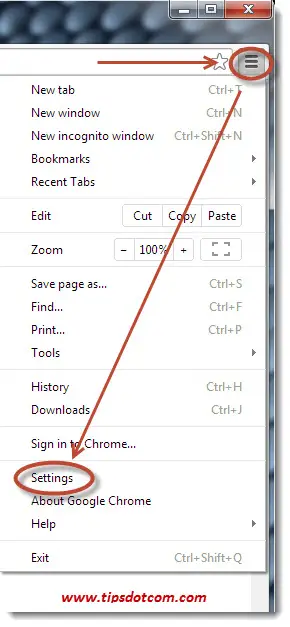
That will cause the settings window to open up. In the settings window, scroll all the way down and click “Show advanced settings”, like illustrated in the image below.
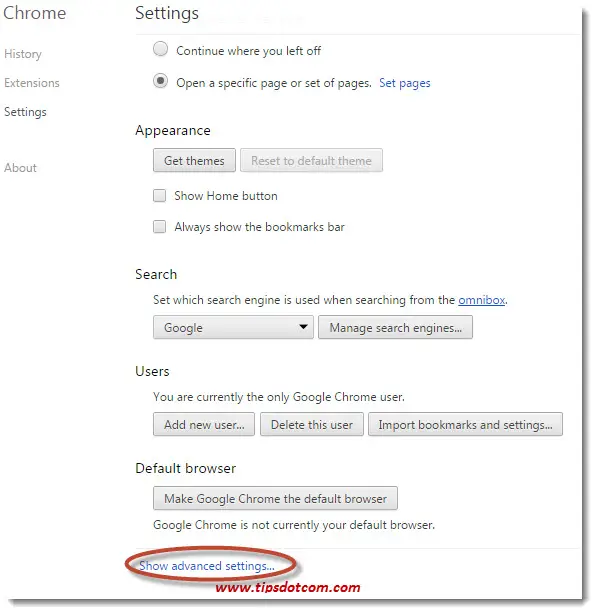
After you have clicked the “Show advanced settings” link, you will be able to scroll down further. Again, scroll all the way down and click the button “Reset browser settings”, like shown here:
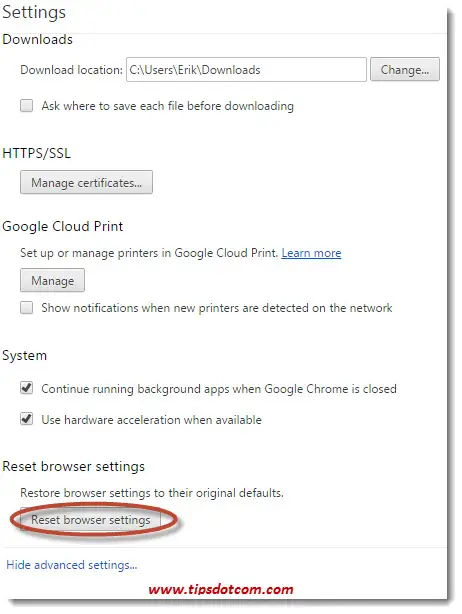
Google Chrome will then display a message, explaining that all browser settings will be reset to their default settings. Click the reset button to proceed.
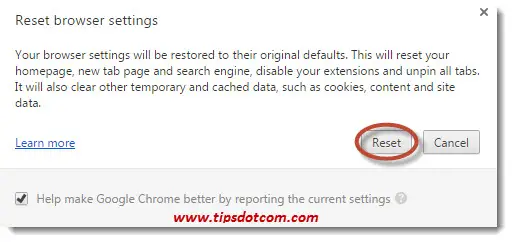
This may take a little while and when Chrome is ready resetting the defaults, you will arrive back in the settings window. Now is a good time to close Google Chrome (click on the red x in the top right corner) and restart Chrome to check if your issues have been solved.
If you now restart Google Chrome, you will find it in its original state, with the default startup tabs cleared, extensions and themes disabled and the homepage that you previously set will be removed. Your bookmarks and saved login passwords however will be preserved.
What if Google Chrome Does Not Work?
If you don’t see how to reset Google Chrome with the method described above because your Chrome is messed up and won’t even start, you’ll have to perform a reset manually.
First, make sure that Google Chrome is properly closed. Check that you don’t have any (nonresponsive) Chrome windows left open and use Windows Taskmanager to end any leftover Chrome processes.
You can open Windows Task Manager by pressing Ctrl+Shift+Esc on your keyboard. Then, look for “chrome.exe” processes in the list and if you find any, select them and click the “End Process” button until there are no “chrome.exe” processes left.
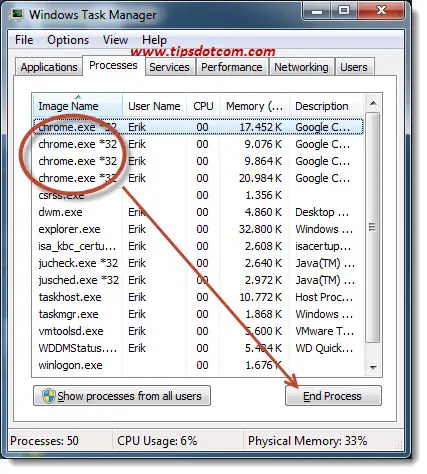
Once all the Chrome processes are terminated, close Windows Task Manager.
Next, press the Windows-key + r on your keyboard. That will open up the run command box. In the run command box, type “appdata” (without the quotes) and click ok, like in the image below.
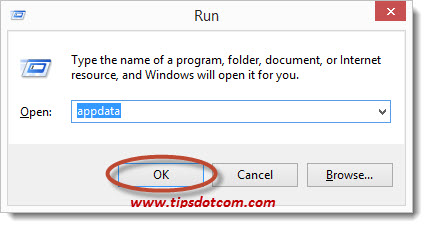
That will open up an Explorer window, in the appdata folder.
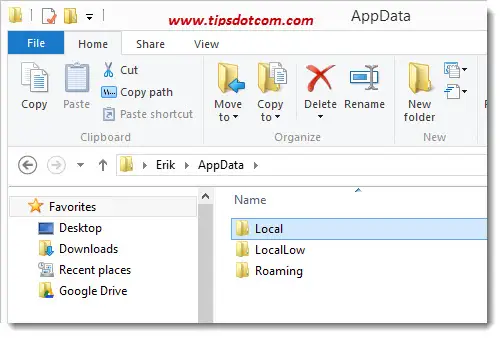
From there, navigate to AppData\Local\Google\Chrome, where you will find a folder called “User Data”, like in the image below. (You might have to enable “show hidden files” in Explorer if you don’t see the User Data folder).
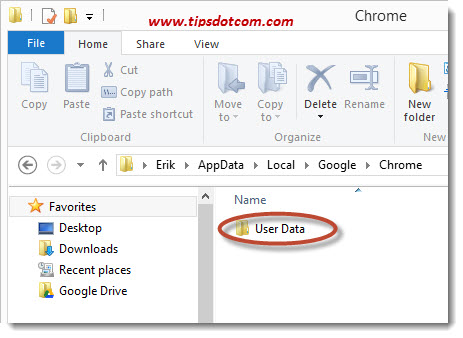
Delete the folder “User Data” and close the Explorer window. Now try and open Google Chrome again. Normally you will find Google Chrome with all its settings reverted to default.
If you are still having problems, that may be an indication that something more serious is wrong. You might want to uninstall Google Chrome and restart your computer. Then reinstall Google Chrome and see if that works. But again, if you have followed the steps in this how to reset Google Chrome guide and you are still having issues, you might need to check for virus or malware infections on your computer.
The No Sandbox “Solution”
I’ve seen people who weren’t sure how to reset Google Chrome circumvent their problem by adding the “-no-sandbox” command at the end of the target field in the Google Chrome desktop icon. Personally, I would not suggest you do this because:
- The sandbox feature is a security feature that protects you against malware infections while you surf the internet
- The “-no-sandbox” switch will only work if you launch Google Chrome via the desktop icon. If you click on a hyperlink in a mail message for instance, Chrome will ignore the -no-sandbox switch.
What you can try though, if nothing else works, is checking the compatibility settings of your Google Chrome desktop icon.
Right-click the Google Chrome icon on your desktop and select “Properties”.
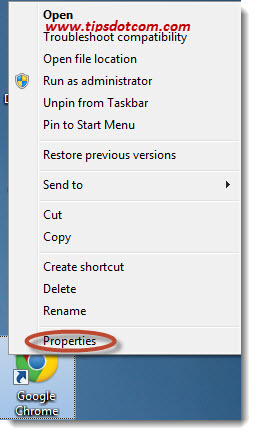
Then, in the Google Chrome properties window, on the “Compatibility” tab, make sure that the “Run this program in compatibility mode for” checkbox is UN-checked.
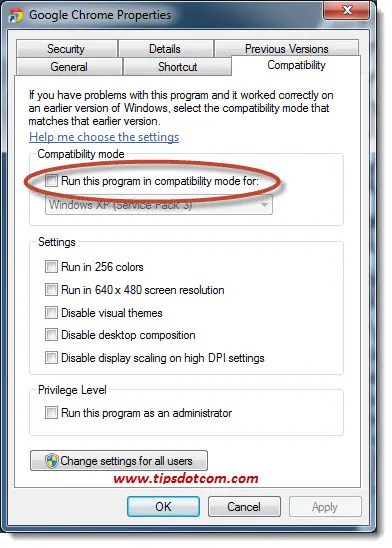
If you've enjoyed this article or found it useful, I'd appreciate it if you'd let me know by clicking the Like (or Share) button below. Thank you!






New! Comments
Have your say about what you just read! Leave me a comment in the box below.