Cannot Format USB Drive
My computer was pretty determined: “cannot format USB drive” was all I got out of my efforts to format my USB flash drive. I’d feel embarrassed to admit how much time I spent yesterday trying to get my USB flash disk back to a working state after it got corrupted in an attempt to put the Chromium operating system on it.
When I plugged in my USB flash drive in my computer, this is what Windows came up with:
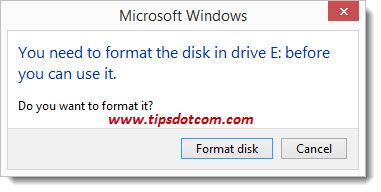
Looks pretty simple, doesn’t it? Just click the “Format” button and we’re ready to go, no? Well, not.
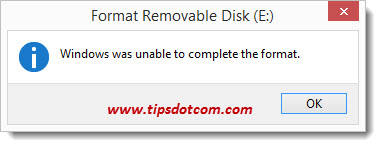
All I got after clicking the format button was a Windows error informing me that “Windows was unable to complete the format”. Another symptom was that in the Windows Disk Management tool, the drive partition would come up with a filesystem “RAW”.
I can’t tell how many internet forum posts I’ve combed through, reading stories of individuals with similar problems where fellow forum members were trying to help out and offer good advice.
I’ve seen people suggesting to use the command-line “sfc /scannow” system file checker, I’ve read long, elaborated forum threads about raw filesystems on USB flash drives, and I’ve witnessed people being instructed to use the command line utility 'diskpart' to wipe and clean their USB drive.
All to no avail.
The "cannot format usb drive" message seems to bother a lot of people. So, I figured if I needed the best part of the afternoon to find success, there had to be other poor souls who were struggling to see results as well. At that point I decided that, when I would finally find a solution and get my USB stick working again, I would write the solution in an article and publish it online, so others can maybe avoid the frustration and don’t have to waste as much time as I did when their Windows throws the “Cannot format USB drive” message. I guess some computer problems are tougher to solve than others and I spent more time on this one than is good for a person’s mental peace.
Today, however, all is well and I have my 8 GB USB flash drive back in operational mode.
So here’s my article :-)
The Cannot Format USB Drive Message And My Solution
Ok, it’s not *my* solution as I didn’t invent it, but it is what worked for me. Ultimately I came across this solution as I started searching for problems with USB flash sticks with the particular brand and model that I was using, a Lexar Media JD FireFly (Lexar JumpDrive FireFly) with 8 GB capacity.
When I started entering "cannot format usb drive" search phrases with the USB flash drive model in it, I found a little Lexar tool that was described to be a solution when you have a faulty USB thumb drive.
I downloaded it, installed it as administrator and ran the tool with high hopes (as administrator), even though the downloaded executable comes with a strange, smiley-like icon that doesn’t really inspire confidence, to say the least.
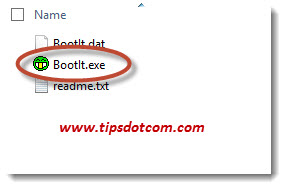
In fact, it rather looks like it could be some piece of suspiciously looking kind of spyware / malware.
For your convenience, I've included a link where you can download the Lexar USB flash drive format tool right here.
As soon as the Lexar USB format tool launched, though, I was greeted with a rather minimalistic but clear user interface in which my USB stick was listed as available flash drive in the devices section. Notice, however, how the drive's capacity is listed as a negative number, which might be an indication that something is wrong indeed.
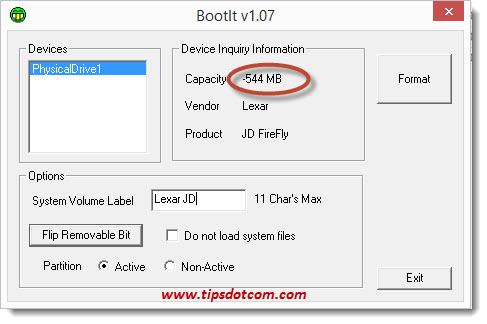
I was then able to select my USB flash disk, enter a system volume label and click the large “format” button in this USB flash drive format tool.
I was then instructed to remove and re-insert the device, which I did.
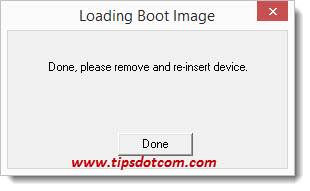
After that, my USB stick was ready to use again, no more "cannot format usb drive messages".
You may have noticed in the screenshots above that the Lexar USB flash drive format tool can actually be used to format a USB flash drive as a bootable device. You can deselect that option by checking the check box next to "Do not load system files".
I tried several times with different USB devices and in come cases, I still had to use the "normal" Windows format command in order to bring the USB flash drive back to a usable state.
How To Format a USB Drive From Another Brand
So, after a lot of searching I finally found this Lexar USB format tool with which I was able to solve the "cannot format usb drive" error and I hope I can save you the time by writing my experiences down here. If you are wondering how to format USB drives from another brand (not Lexar), I can confirm that it works with other brands as well.
Yes, I did the test with another USB flash drive and was also able to bring it back to a working state. If you are wondering how I managed to “brake” or “corrupt” another USB flash disk, I can tell you that I managed to replicate the problem by trying to write the same Chromium operating system image to another USB flash disk with the same imagewriting software that I used when things went wrong with my Lexar drive. Every time I tried to write the Chromium operating system to my flash drive with Win32 Disk Imager, my USB flash drive got corrupted.
Mind you, this is not to say that Win32 Disk Imager is bad or that it will cause you problems. Win32 Disk Imager is as good an image burning utility as any other, it’s just the combination of trying to write the wrong image to a physical USB device that got me into trouble. I won’t go into detail about this as this article isn’t meant to help you render a USB stick into a faulty state, but rather to help you fix your USB flash drive.
I hope this article was helpful to you. If so, please leave a short comment below, I’d appreciate it! Oh, and don’t forget to sign up for my free newsletter if you want to be the first to hear about new tips and tricks!
If you've enjoyed this article or found it useful, I'd appreciate it if you'd let me know by clicking the Like (or Share) button below. Thank you!






New! Comments
Have your say about what you just read! Leave me a comment in the box below.