Windows 10 Internet Explorer
Are you also still missing Windows 10 Internet Explorer? If you’re one of the many people who’ve made it through the upgrade to Windows 10, you’ve probably noticed something different about the notorious blue “e” Internet Explorer icon.
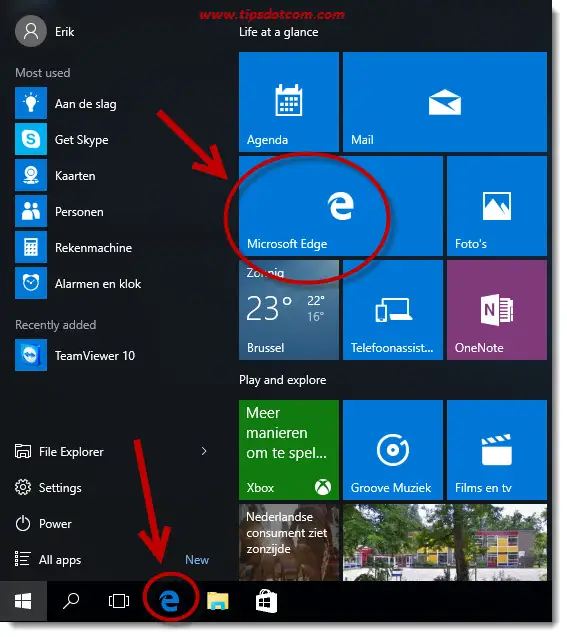 Silghtly different "e" icon, "Microsoft Edge" label ...
Silghtly different "e" icon, "Microsoft Edge" label ...The image illustrates the difference and the words “Microsoft Edge” in the blue tile in the Windows 10 start menu give away that something more profound might have happened to Internet Explorer than only a logo makeover. The blue “e” logo of Internet Explorer has had several different incarnations throughout new versions of the browser, but what’s up with that Microsoft Edge thingy?
Indeed, something *is* different and it will become even more apparent when you click the blue “e” internet icon to go on the Internet.
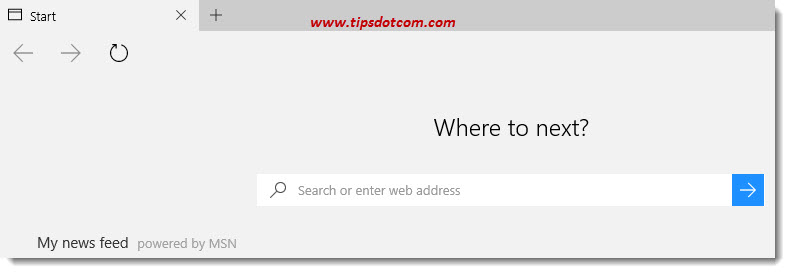
As you can see in the image above, Microsoft has changed the way you use the internet in Windows 10. Underneath the “Where to next?” heading, you will find one single input field where you can type a (www) web address or a search query. This is one of the first major changes you’ll notice when comparing with Internet Explorer. Internet Explorer used to offer a web address bar where you could type the web address of the website that you wanted to visit and, depending on the search settings, you could also use this input field for internet searches.
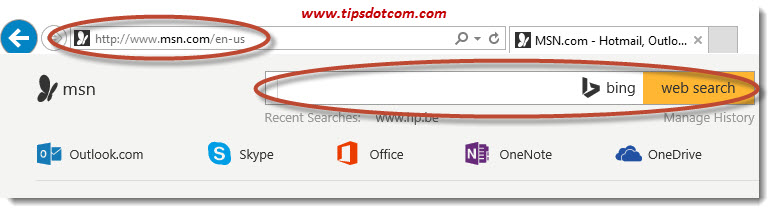 The address bar in Internet Explorer ...
The address bar in Internet Explorer ...Typically, however, many people set the homepage of their preferred search engine as a starting page and used the search box of the search engine page to perform their searches.
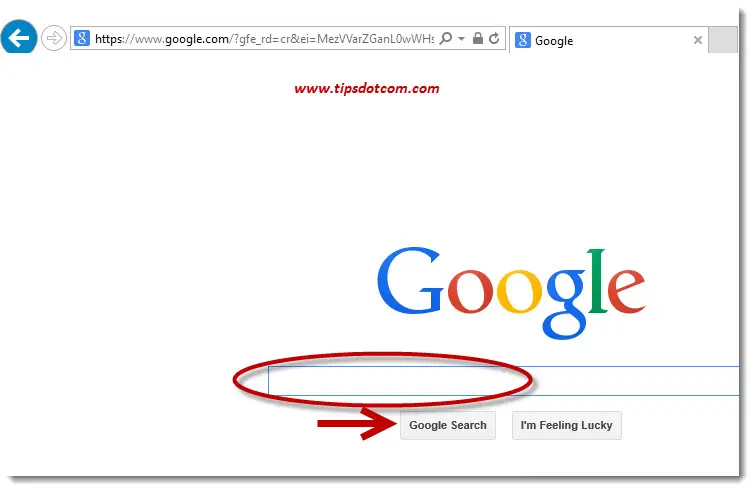
With Microsoft 10 though, Microsoft wants you to use their new browser, Microsoft Edge, to explore the web. They also have given some thought about how they would gently push you towards Microsoft Edge and away from Internet Explorer.
The Microsoft Edge Browser Or Windows 10 Internet Explorer?
You may or may not like the introduction of Microsoft Edge, but if you are like many people and you still would like to have Internet Explorer around to do most of your web browsing, then let me reassure you that you don’t have to look far.
Even if at first sight there’s no trace of Windows 10 Internet Explorer in the start menu, it probably *is* present on your system (unless someone went out of their way to specifically uninstall Internet Explorer).
To launch Internet Explorer, simply click the Windows 10 start button to bring up the Windows 10 start menu.
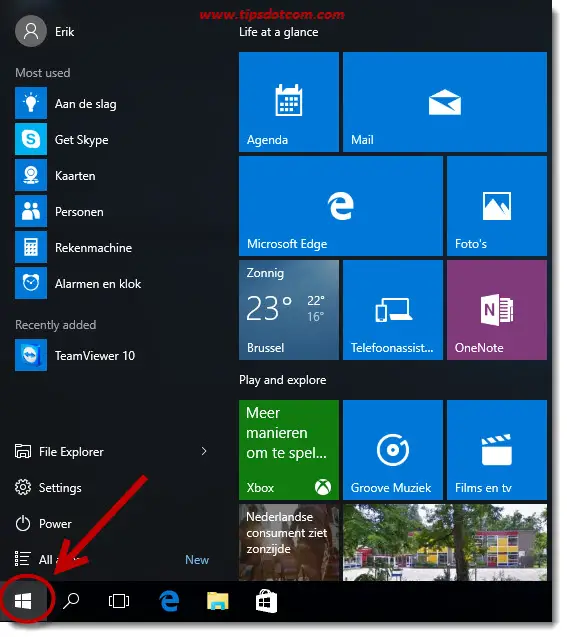
Then, with the menu open, start typing “internet” (without the quotes) and the Windows 10 search function will find your Internet Explorer program (“desktop app”) for you and place it on top of the list (see image below).
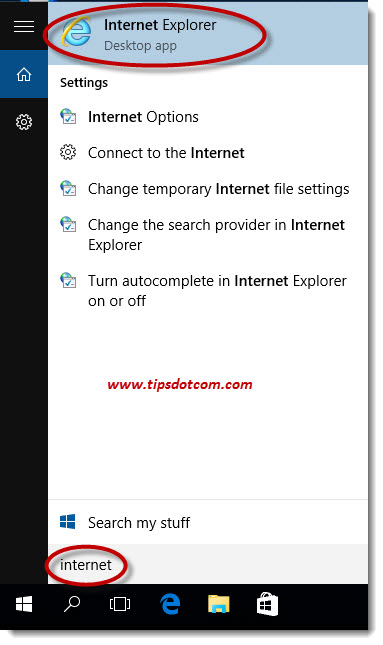
Now you can simply click the Internet Explorer desktop app item on this list to launch your Windows 10 Internet Explorer browser.
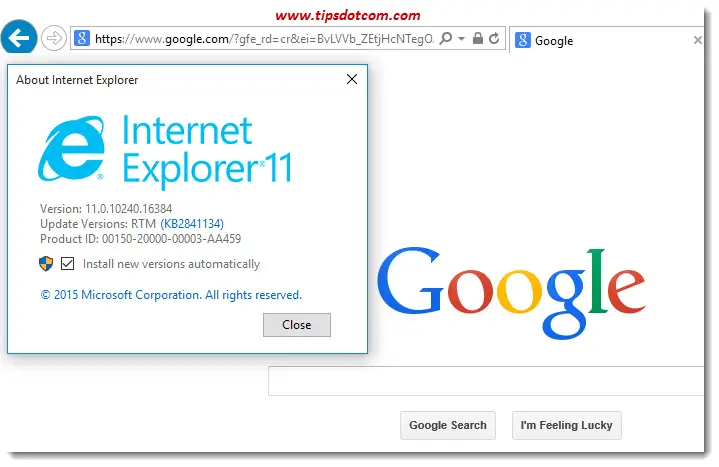
After you have used this method enough times to start Internet Explorer, you’ll notice that Windows 10 will put it in the “Most used” section of your start menu, making it easier for you to quickly launch your favorite browser.
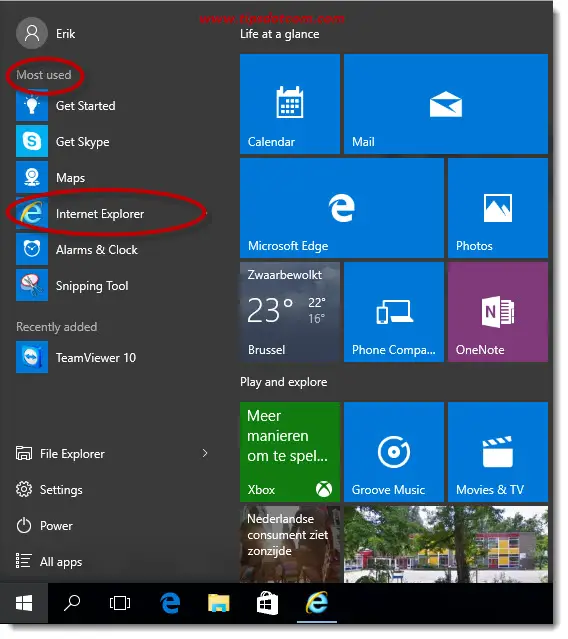
Alternatively, you can also repeat the steps described above (clicking on the Windows 10 start button and typing “internet”) to bring up Internet Explorer on top of the search list.
Then, rather than clicking Internet Explorer to launch the program, use your *right* mouse button and select “Pin to start”.
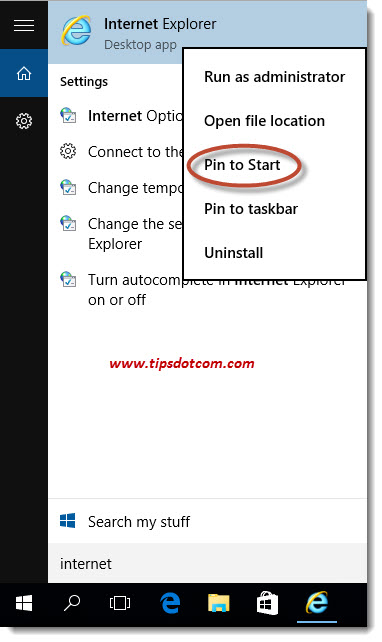
Now you will find Internet Explorer added to your Windows 10 start menu (probably somewhere at the bottom).
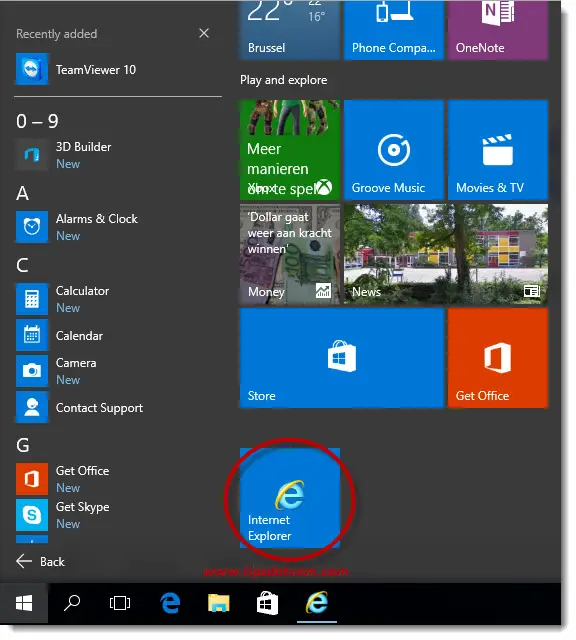
If you’re not happy with the position of Internet Explorer in your start menu, please refer to my article on organizing your Windows 10 start menu to find out how you can move it to another location.
Of course, in addition to right-clicking and selecting “Pin to start” as described above, you can also repeat these steps and select “Pin to taskbar” in order to permanently stick your Internet Explorer shortcut on your taskbar.
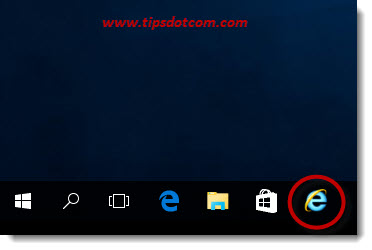 IE icon pinned to the taskbar, in addition to Microsoft Edge
IE icon pinned to the taskbar, in addition to Microsoft EdgeIf you've enjoyed this article or found it useful, I'd appreciate it if you'd let me know by clicking the Like (or Share) button below. Thank you!






New! Comments
Have your say about what you just read! Leave me a comment in the box below.