How To Import Internet Explorer Favorites To Edge
You might want to know how to import Internet Explorer favorites to Edge after you’ve upgraded to Windows 10. Windows 10 comes with a new internet browser called Microsoft Edge. You’ll hear the name Microsoft Edge quite a lot as it is released to be the successor of Internet Explorer.
Switching to Windows 10 means getting used to a new way of doing things, so maybe you’re not entirely ready yet to add the experience of working with a new browser to your learning curve. If that’s the case, then you should know that Microsoft has also still included Internet Explorer as well in Windows 10. You just may need to look a little harder to find it, but it’s there. Please refer to my article about using Internet Explorer in Windows 10 if you’re interested.
What many people don’t realize though is that you can also use Microsoft Edge and Internet Explorer together. You can use Microsoft Edge to get acquainted with Microsoft’s new browser and switch back to Internet Explorer whenever the need arises.
There’s one caveat though: Microsoft Edge doesn’t automatically import your Internet Explorer favorites.
Import Internet Explorer Favorites To Edge Easily
Getting acquainted to Microsoft Edge will be easier if you have access to your internet favorites. So here’s how to do it.
Launch your Microsoft Edge explorer by clicking the blue “e” icon on your Windows 10 taskbar.
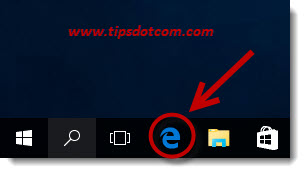
Microsoft Edge will open with your default startpage. Now click on the three dots in the upper-right corner of Microsoft Edge and select “Settings” from the menu.
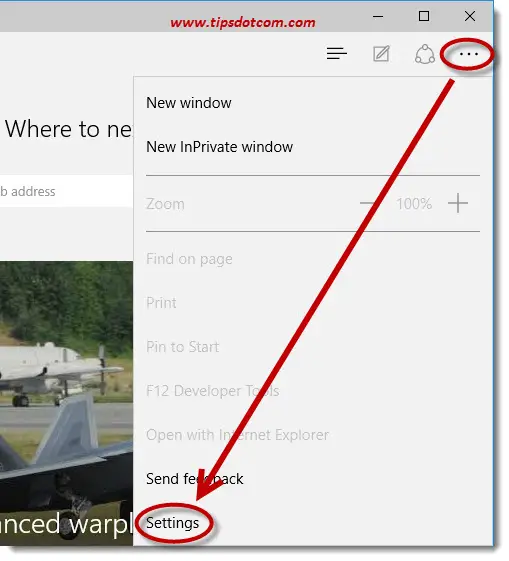
In the settings menu, select “Import favorites from another browser”.
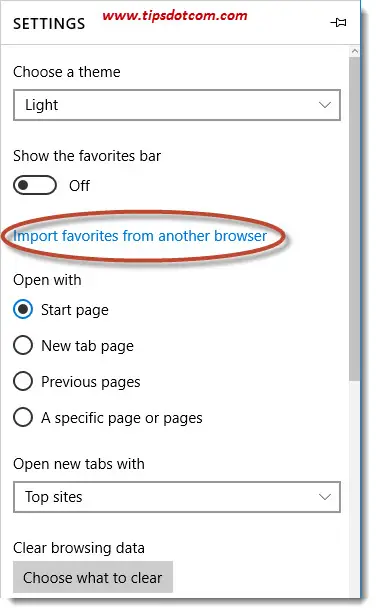
Make sure that the checkbox next to Internet Explorer is checked and click import. If you have other browsers installed on your computer (for instance Mozilla FireFox or Google Chrome), you’ll have the option to import those favorites to Microsoft Edge as well.
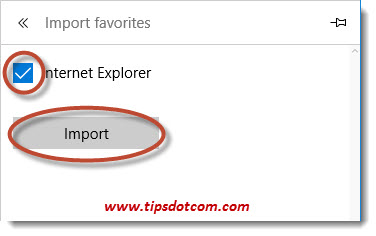
Importing internet favorites to Microsoft Edge only takes a moment. Almost instantaneously you’ll see a notification that your favorites have been imported.
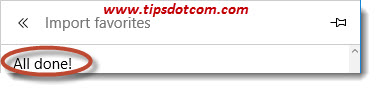
Shortly after that, the settings menu automatically reverts to the same status from the beginning, showing “Import favorites” again with the import button.
Of course you don’t have to do this over again, so simply click the three dots in the upper-right corner to close the settings menu.
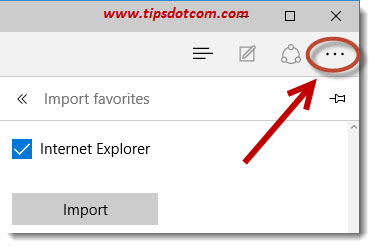
To check your list of internet favorites in Microsoft Edge, click the hub icon in the upper-right corner (the hub gives access to your favorites, reading list, history and downloads).
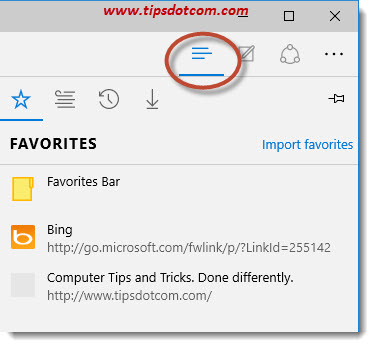
Now you should see your Internet Explorer favorites imported to Edge. You’ll also notice that your Microsoft Edge favorites menu also contains a “Import favorites” link. Clicking this link will also take you to the settings menu where you can import your favorites from your other browsers, as described above.
Windows 10 Edge Favorites Will Not Synchronize With Internet Explorer
Please note that the steps above describe how to import Internet Explorer favorites to Edge. Importing is a one time and one way proposition. This means that your internet favorites will not automatically synchronize between Internet Explorer and Edge. If you create a new favorite in Edge, it will not automatically appear in your Internet Explorer favorites and also the other way around. If you want to keep your internet favorites in sync between browsers, you need to do so manually.
Another, slightly different synchronization issue, is that with Internet Explorer you can synchronize your internet favorites between computers (not browsers) via Microsoft Onedrive. This has the advantage that, no matter on what device you log on with your Microsoft account, you will always have your internet favorites following you on each device.
Unfortunately, with Microsoft Edge, up till now there is no such Onedrive synchronization of internet favorites.
I hope this article has helped you to import Internet Explorer favorites to Edge. Please take a brief moment and leave a short comment below, I’d appreciate it, thanks!
If you've enjoyed this article or found it useful, I'd appreciate it if you'd let me know by clicking the Like (or Share) button below. Thank you!






New! Comments
Have your say about what you just read! Leave me a comment in the box below.