Recycle Bin Disappeared From Your Desktop
Your recycle bin disappeared on you and you have no idea where to look in order to restore your recycle bin icon on your desktop? No need to go overboard with exotic registry settings or Windows customization programs. You can easily recover your lost recycle bin desktop icon with a few clicks of your mouse.
I’ve seen this kind of recycle bin weirdness a few times in connection with the installation of Microsoft updates in Windows. Not that there is a specific recycle bin Windows 10 patch problem or anything like that, but you wouldn’t be the first person whose recycle bin icon is missing after certain configuration maneuvers.
Luckily, it’s easy to get it back.
Recycle Bin Disappeared - Windows 10 Recovery Steps
The instructions are a bit different if your recycle bin disappeared in Windows 7 or 8. In fact, there’s a setting across several versions of Windows to show or hide your desktop icon for the recycle bin. Windows 10 offers this setting, but it’s also available in previous Windows versions.
Let’s start with the Windows 10 steps. (Windows 7 and 8 instructions below)
In order to restore your lost recycle bin desktop icon, right-click on an empty space on your desktop and select “Personalize” from the menu.
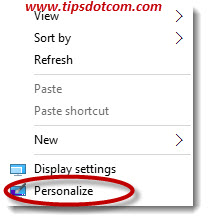
Windows 10 will come up with the personalization settings screen. Click “Themes” and then “Desktop icon settings”.
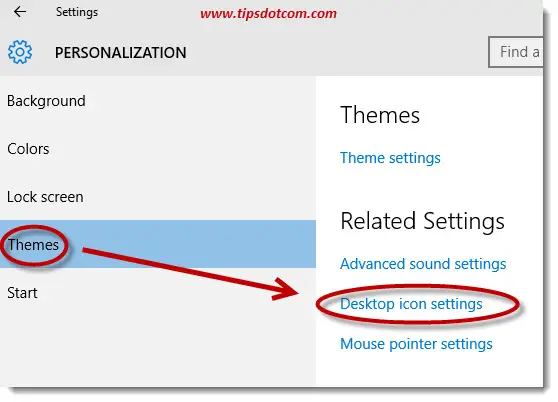
Now Windows will show you the Desktop icon settings screen. In this dialog, make sure to select the checkbox next to “Recycle bin”. You’ll notice that you can enable or disable other desktop icons such as the “My Computer” icon, “User’s Files” and a few other desktop icons. Tick the appropriate checkboxes and click ok to go back to the personalization settings screen.
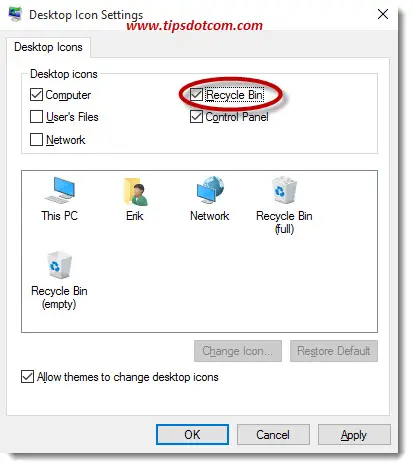
Now you can close the personalization settings screen and check your desktop for the presence of your recycle bin icon.
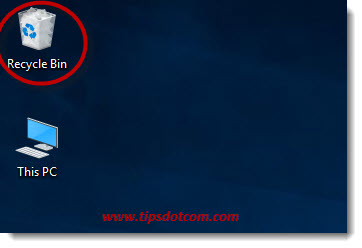 The Restored Recycle Bin Icon On The Desktop
The Restored Recycle Bin Icon On The DesktopRecycle Bin Disappeared - Windows 7 And Windows 8 Instructions
The steps to restore your recycle bin desktop icon are pretty similar in Windows 7 or 8.
Like in Windows 10, right-click on an empty spot on your desktop and select “Personalize”.
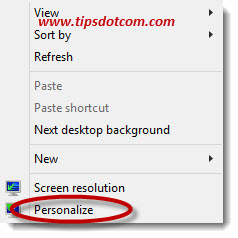
The personalization settings screen will look a bit different in Windows 7 and 8 compared to Windows 10, but it should be clear that you must click the “Change desktop icons” link in order to go to the desktop icons settings screen.
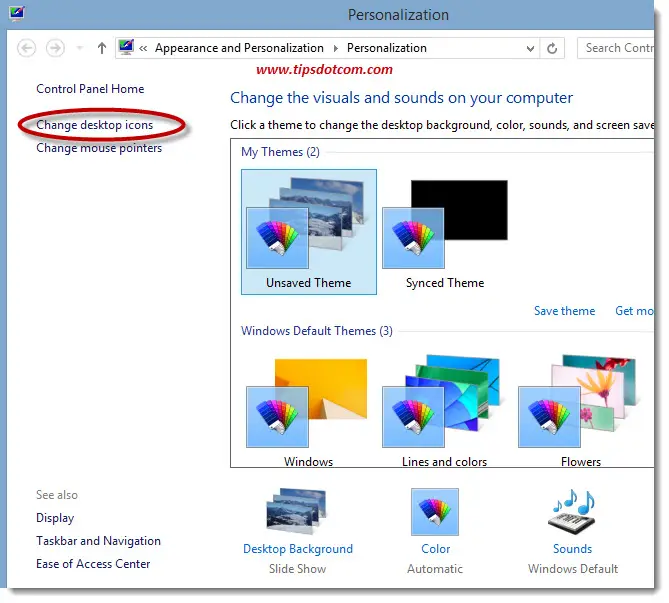
In the Desktop icon settings screen, make sure to check the box next to recycle bin and click ok.
This will bring back your recycle bin desktop icon.
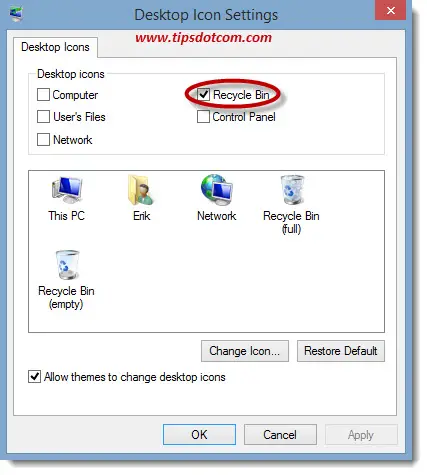
Remove Recycle Bin From Desktop?
Obvious as it may seem, the above steps are also to be used if you want to remove your recycle bin from the desktop. It may seem obvious now, as you’ve just went through the steps of restoring you recycle bin icon, but most people who want to remove the recycle bin from their desktop will try right-clicking on the icon in order to select “delete” from the shortcut menu.
The problem with that though is that there is no delete on the shortcut menu.
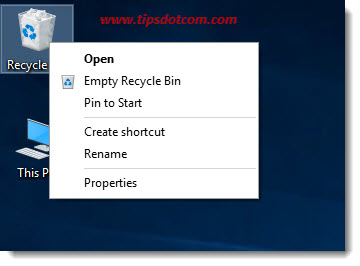 The "Delete" Option Is Missing From The Context Menu
The "Delete" Option Is Missing From The Context MenuSo please try and remember: whenever you need to remove recycle bin from desktop, you need to follow the steps outlined above and de-select the recycle bin icon in the desktop icon settings screen.
This is the right approach to remove the recycle bin icon from the desktop since the introduction of Windows 7. Up to Windows Vista you could indeed simply right-click the recycle bin icon on the desktop and select “Delete”, but starting from Windows 7, you’ll need to go through the desktop icon settings screen.
Related article: Find your recycle bin location.
If you've enjoyed this article or found it useful, I'd appreciate it if you'd let me know by clicking the Like (or Share) button below. Thank you!






New! Comments
Have your say about what you just read! Leave me a comment in the box below.