How to Get Remote Computer Help
Explaining over the phone how to get remote computer help can be a bit tricky. They say an image says more than a thousand words and in the case of remote computer support this in no different. Remote computer support has been around for quite some time now and maybe you’ve even heard from a relative or friend how the tech support guys at work “take over” their screen to help them fix certain problems.
But you can also have that.
If you know someone who is fluent with computers and who you can trust, you too can call them and have them help you on the computer from a distance. But it’s important to be able to prepare a few things so both you and the person who is going to assist you have a smooth experience.
Being on the phone with someone who is trying to help you with the computer but can’t see what’s on your screen is a heck of a lot like playing blindfold games. While this may be fun for a little while, it’s not going to be very effective.
Luckily there’s a fix for that! No, wait - there are two of them!
What it comes down to is that you can share your screen so that the person who is going to help you can see what’s on your screen from a distance. It will be as if they’re sitting next to you. In what follows I will be describing two software solutions that will get you going if you’re not sure how to get remote computer help.
How to Get Remote Computer Help With TeamViewer Free
The first option that I will be covering here is TeamViewer, a very popular and well-known remote support solution that is being used in a lot of companies. It’s not free if you use it in a commercial environment, but don’t worry, it’s free for non-commercial, personal use.
Let’s see how it works and how to get remote computer help with Teamviewer.
First off, we need to download the TeamViewer free remote support software from the TeamViewer website (click the link to download).
The download shouldn’t take long so open your downloads folder when it’s complete (if you’re not sure how to open your downloads folder, press CTRL + j on your keyboard).
In your downloads folder, you should see the TeamViewer download:
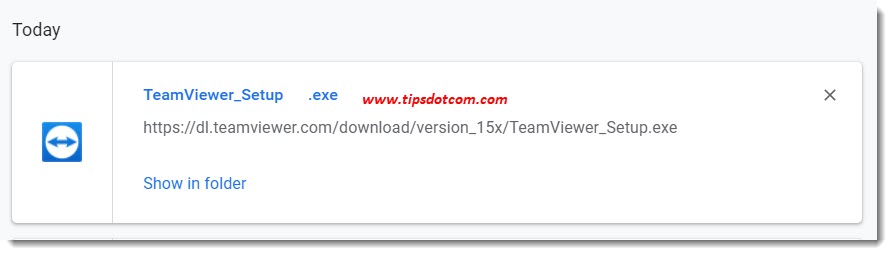
Click the TeamViewer file (or double click if you’re in File Explorer) and the TeamViewer setup will start. You’ll get a screen like this:
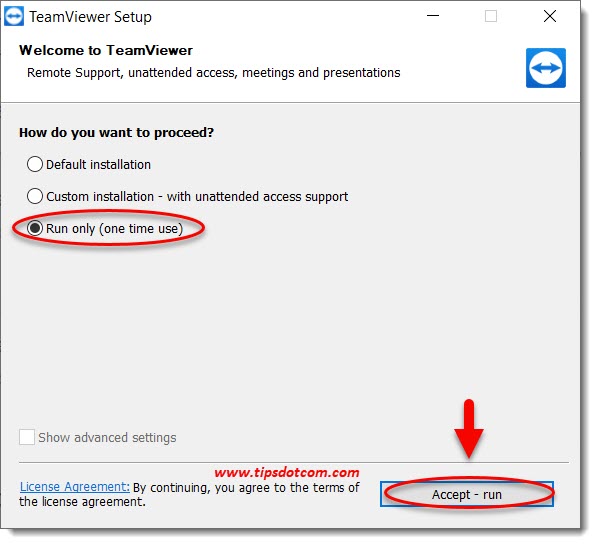
In this screen, select the “Run only (one time use)” option as you will not necessarily need to install the software on your computer (that could be a good idea though if you believe that you are frequently going to need remote help).
Then click the “Accept - run” button.
Now you may need to practise a little bit of patience as it may take a few moments before the next screen appears. Don’t start clicking things immediately if this takes a while. If you then get a user account control popup like this, click yes to continue.
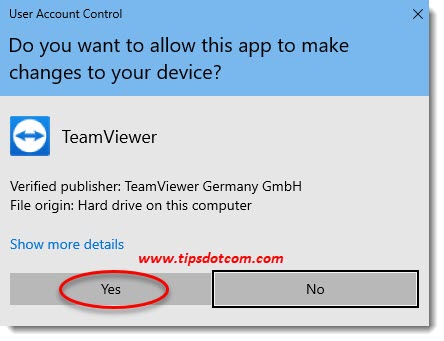
After a few moments you should get the TeamViewer remote control screen, which will look like this:
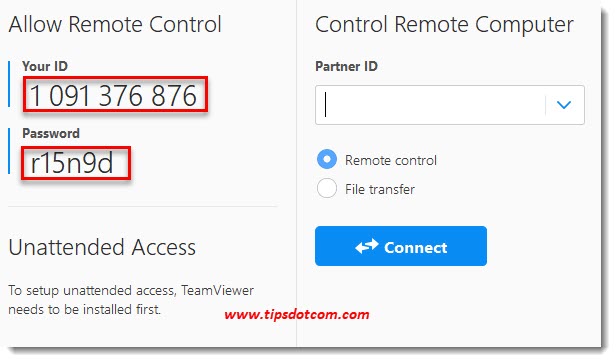
The screen contains “your id” as well as a password, both of which you need to tell the person who is going to help you remotely.
Your remote support friend will then enter that information at his or her end of the TeamViewer session and a few moments they will be able to see what’s on your screen and also use their own mouse and keyboard to help you on the computer.
That concludes how to get remote computer help with TeamViewer. As mentioned above, there’s also a second method to get computer help remotely, which I will cover next (actually, there are more ways to get remote computer support but I’m going to stick to 2 popular ones that should get you going).
How to Get Remote Computer Help With Chrome Remote Desktop
I’ve covered Chrome Remote Desktop in another article as a means to be able to work remotely on your computer, for instance to work on your office computer from home. But Chrome Remote Desktop can also be used if you don’t know how to get remote computer help (if you have Google Chrome on your computer and if you have a Google account).
Please note: if you don't have Google Chrome on your computer you can read here how to get it and if you don't already have a Google account, please use this guide to get a free Google account. With those two conditions met, you will be ready to get remote computer support with Google remote desktop as described in what follows.
To get started, go to the Google remote support page (click the link). That will get you to a page that looks like this:
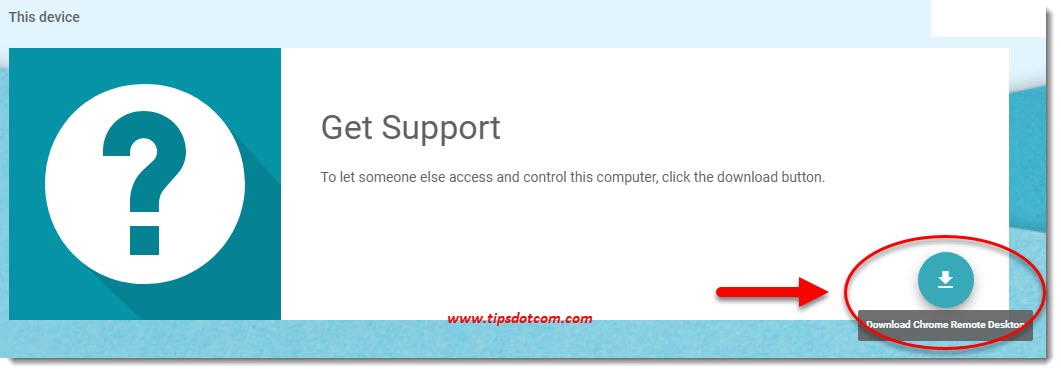
Click the “Download Chrome Remote Desktop” button to continue.
In the next screen (Chrome web store), click the “Add to Chrome” button.
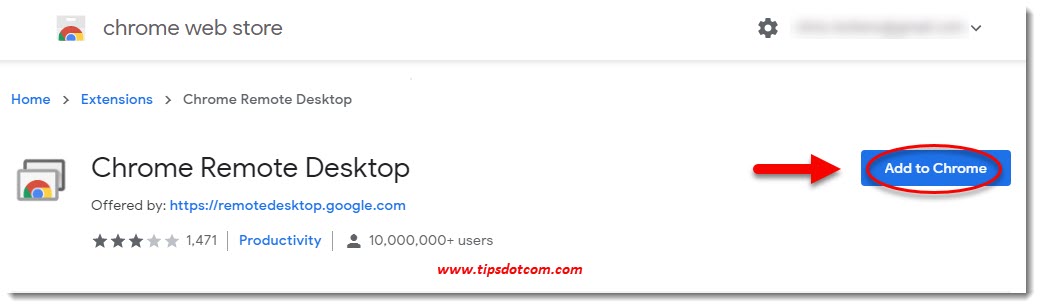
A popup will appear that looks like this:
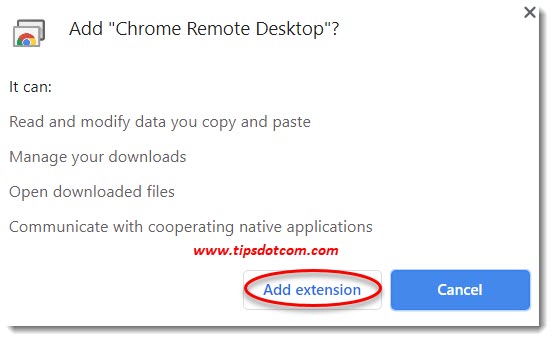
Click the “Add extension” button to proceed.
A few moments later you will see a notification that Google Chrome Remote Desktop has been added to Chrome.
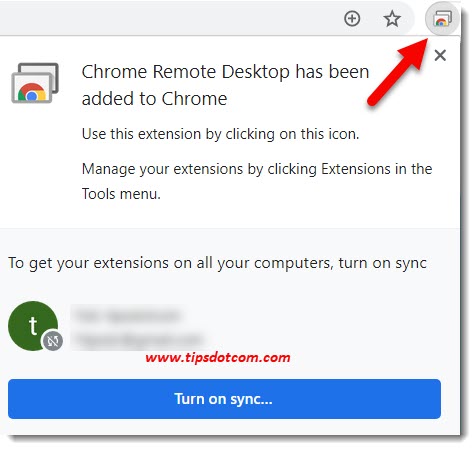
From now on you can click that icon to start Google Chrome Remote Desktop.
Let’s see what happens when you click the new icon:
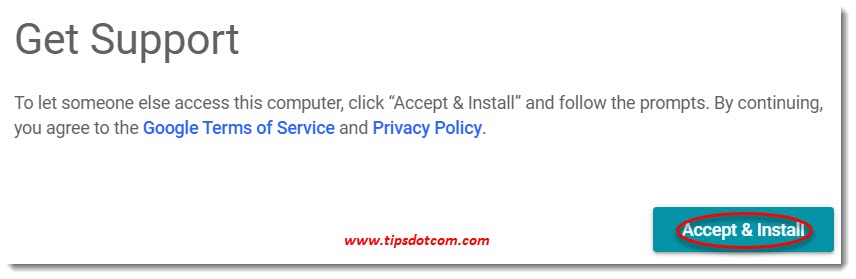
Click the “Accept and install” button to proceed.
A new popup will appear:
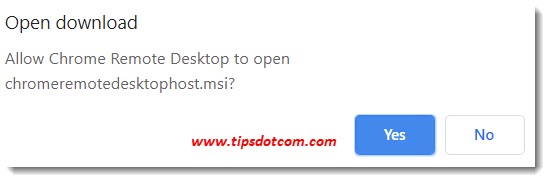
Click yes to allow to open.
In the user account control window, click yes to continue.
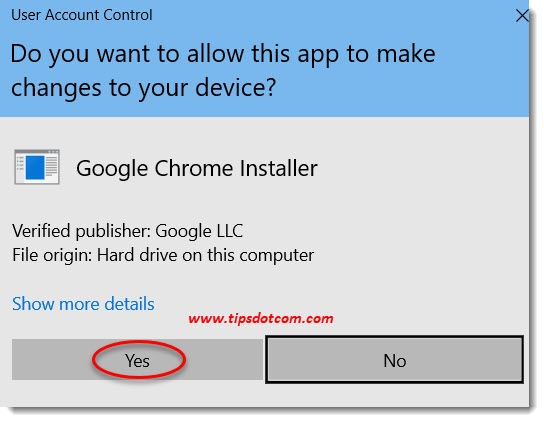
Then a screen will appear to let you know that you can generate a one-time code to let someone help you remotely. Click “Got it”.
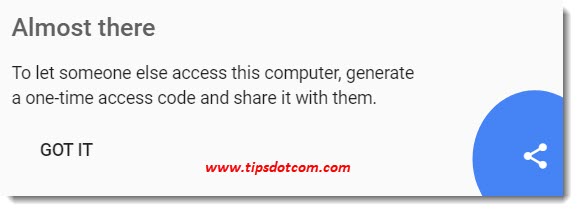
Now you can click the “Generate code” button to get started.
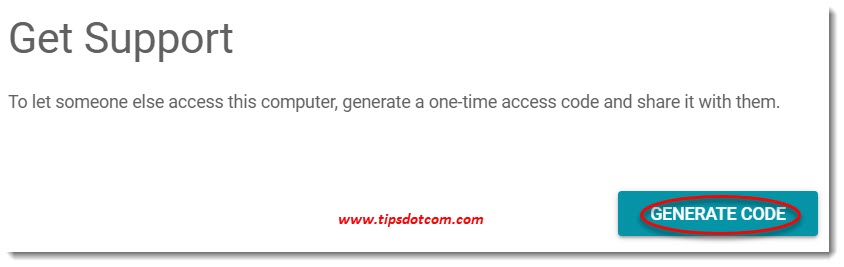
This code is how to get remote computer help via Google Chrome Remote Desktop. Please note that the code will only work temporarily as you will see a timer counting down towards the expiration time. If the code has expired, you will need to generate a new code.
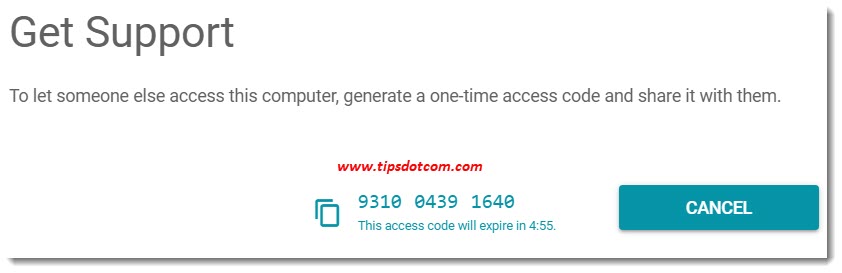
This concludes how to get remote computer help from a friend or someone you can trust via two of the most popular remote support utilities currently available. I hope this article has been helpful and has you on the way to getting the computer help you need.
If you've enjoyed this article or found it useful, I'd appreciate it if you'd let me know by clicking the Like (or Share) button below. Thank you!






New! Comments
Have your say about what you just read! Leave me a comment in the box below.