Control Panel Blank
With this updated control panel blank screen article we’ll take another look at the things you can do to troubleshoot issues with your Windows control panel. A crippled control panel will hinder your work on your computer and what’s more, it could give you the unpleasant feeling that something more profound may be wrong with your system. The good news is that you don’t need to worry about catastrophic system crashes yet, nor is there any reason to assume that your computer will be listed in the obituaries tomorrow morning. You are not the first person with a blank control panel and you will most certainly not be the last.
This is totally fixable.
Before I proceed to the steps where I explain what you can do to fix your control panel blank screen, please allow me to refer to an earlier article about empty control panel issues that I published a while ago. Please feel free to check my other empty control panel article as well for a more complete picture, it contains a link that will bring you back here so you can continue reading.
Control Panel Blank Screen
Very sure indeed, you’re not the first person to experience a blank control panel. In Windows 7, Windows 8 or even Windows 10, you click to open control panel and the next thing you know you’re looking at a screen that’s as empty as a hermit's address book.
This problem seems to occur every now and then and it affects many Windows users in many different settings. Fortunately this can be fixed, so let’s see what steps you can take to solve the problem.
There are several different reasons why this problem can appear so please make sure to also give the suggestions in my other control panel empty article. None of the steps I describe are harmful for your computer so you can safely try the different suggestions without the risk of messing anything up.
One of the issues that seems to cause quite a number of control panel blank screens is a problem with registered dll files in Windows. You can solve this by re-registering the affected dll files. In order to do so, you’ll have to open an elevated command prompt. Please refer to my article about opening an elevated command prompt if you’re not sure how to do this.
If you have your elevated command prompt open, you can start typing commands. There’s no need to feel intimidated if you’re not used to working with a command prompt, I’ll show you exactly what to type. Type the following line of text exactly as shown here in your command box and then press ENTER. Alternatively you can even copy and paste the following line of text in your command box.
for %a in (c:\Windows\System32\*.dll) do regsvr32.exe /s %a
Please be aware that you can’t right-click and paste nor use CTRL-v to paste commands in a command box, so you’re going to have to use a slightly different technique if you want to paste the command.
To do so, click the little icon in the top left corner of your elevated command prompt and select edit-paste from the menu.
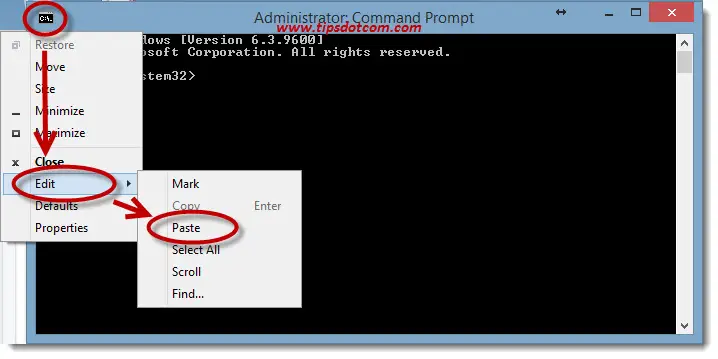
That will paste the command at your command prompt, like illustrated here.
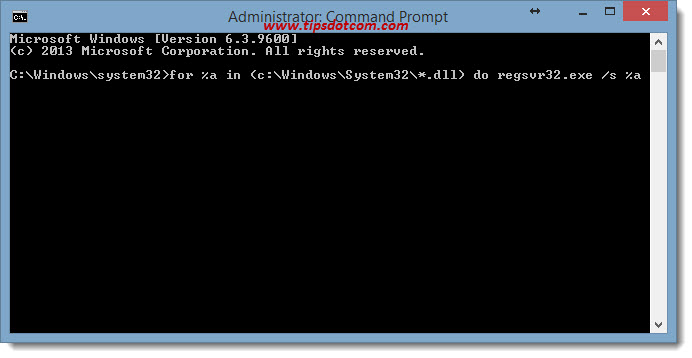
Now simply press ENTER and you’ll see a list of commands whirling by in your command window.
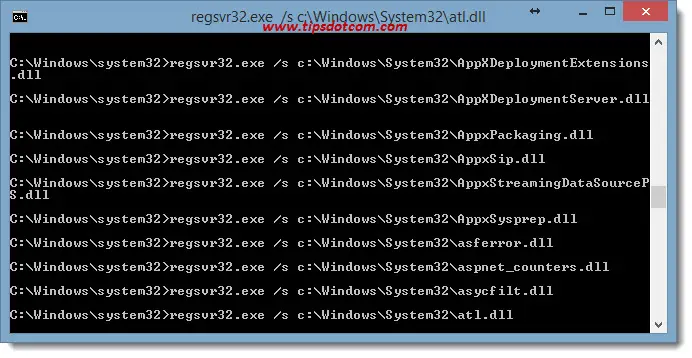
As a result, your Windows dll files will be re-registered, which can potentially fix a lot of common control panel blank screen issues.
Now you can simply close the command window by clicking the red “x” in the top right corner or alternatively you can type “exit” (without the quotes) and press ENTER to quit the command box.
Please note: as is often the case with many computer tips and tricks, it may be necessary to reboot your computer before you will actually get to see the desired results. In order to be able to check and see whether your control panel icons are back again, give your computer a restart and check if your control panel has been restored.
Please be advised that your particular control panel blank screen may have been caused by another issue than unregistered dll files, so if this hasn’t solved your problem, feel free to check out my other blank control panel article as well.
Another tip I'd like to suggest is to try and logon with another user account. Sometimes Windows user accounts can get corrupted, resulting in strange behavior such as control panel blank screen issues and other related problems. Try logging in with another account or create a new account and check your Windows control panel with the new account.
Related: Find the classic Control Panel in Windows 10.
If you've enjoyed this article or found it useful, I'd appreciate it if you'd let me know by clicking the Like (or Share) button below. Thank you!






New! Comments
Have your say about what you just read! Leave me a comment in the box below.