Uninstall Mozilla Firefox
There can be different reasons why you want to uninstall Mozilla Firefox from your computer. Maybe you are experiencing crashes, hangs or other problematic behavior, maybe you don’t use Firefox anyway and want to remove it from your computer to clean up unnecessary stuff or maybe you’re just trying to free up space on your hard drive. Regardless of your reasons for getting rid of Firefox, with this step by step guide you’ll have it removed from your system in a jiffy. Although I must say: if you’re trying to free up hard drive space, you’ll may end up disappointed with the results. There are far more effective ways of freeing up hard drive space than uninstalling Mozilla Firefox.
But I’ll come back to that in a moment.
Let’s first focus on the steps to correctly remove Mozilla Firefox from your computer.
Using Programs And Features To Uninstall Mozilla Firefox
A lot of people still think that dragging their Firefox desktop icon to the recycle bin will uninstall Mozilla Firefox from their system. This is not true. While it’s not hard to uninstall Mozilla Firefox, simply deleting the desktop icon will not do the trick. A tell-tale may be if you also have a Firefox icon on your taskbar. You’ll notice that removing the desktop icon will not remove the icon from your taskbar, which already may be a serious indication that the program is not entirely gone :-)
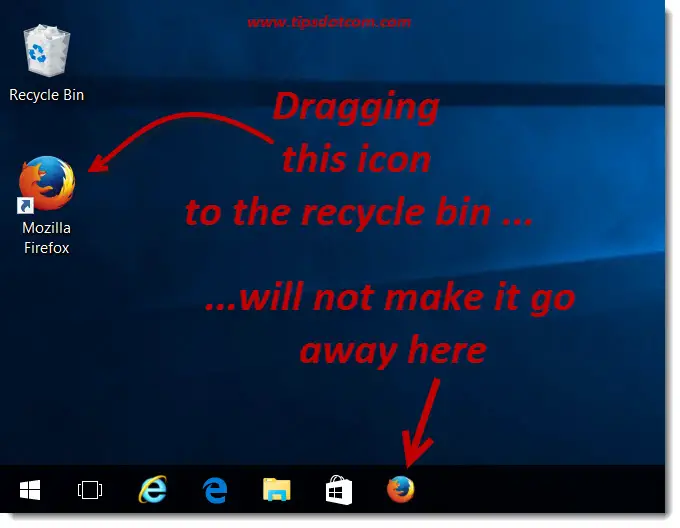
Of course you could also remove the icon from your taskbar but even then Firefox will still not be removed properly from your system.
In order to correctly remove a program from your computer, you need to go through “Programs and features” in your Windows control panel.
To get there, press the Windows logo key + x on your keyboard to open up the quick link menu. (If you’re on Windows 7, simply click the start button in the bottom-left corner of your screen and select “Control panel”).

Now, with the quick links menu open, select “Control panel” from the menu to open your control panel.
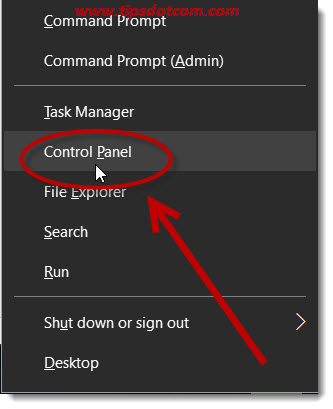
Windows will welcome you in control panel, where you will find the entrance to programs and features, which will give you an overview of all the programs that are currently installed on your computer.
In control panel, make sure to select “Category view” and then click the link that says “Uninstall a program”.
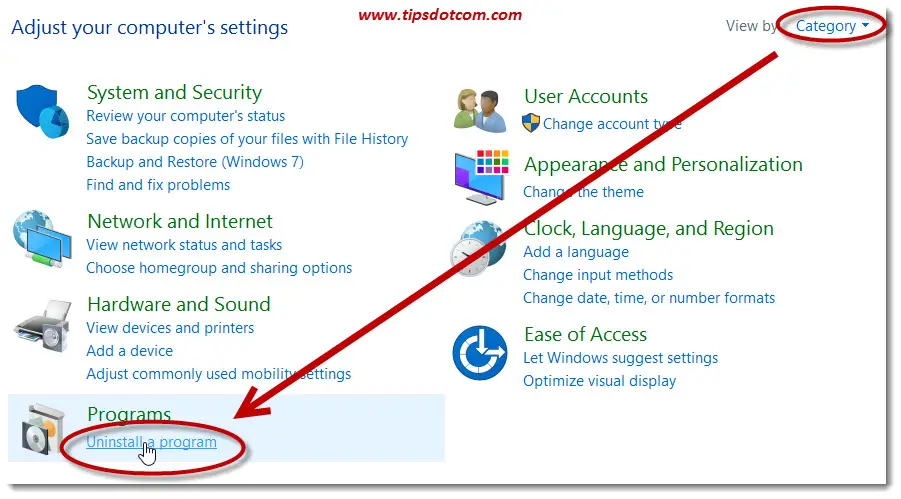
Depending on the number of programs on your computer and also depending on the speed of your computer, it may take a while before the list of programs is populated.
In the list of programs, scroll down to Mozilla Firefox and select the line with a single click of your mouse. Then click the “Uninstall” button to start to uninstall Mozilla Firefox.
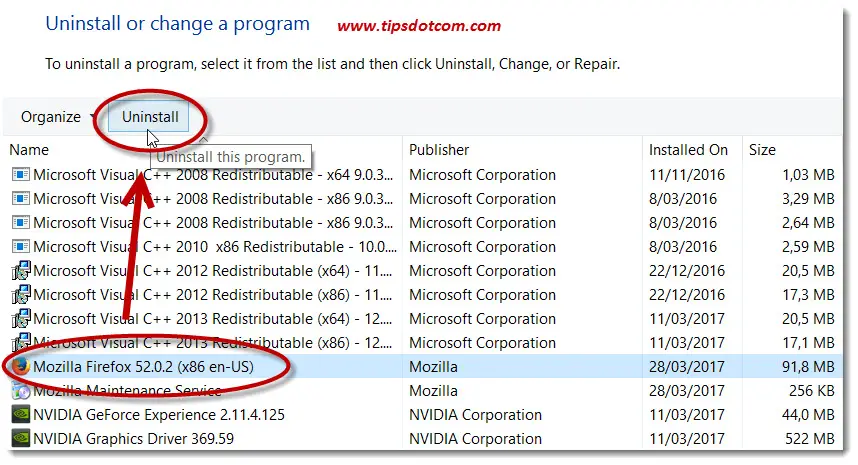
Now the Mozilla Firefox uninstall wizard will appear so click next to continue.
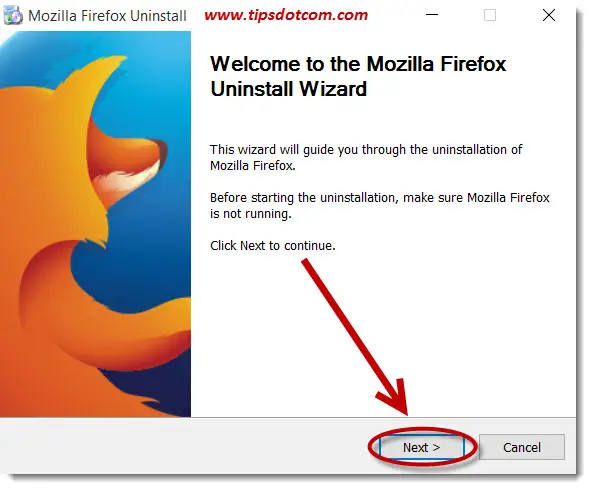
The uninstall wizard will display an overview screen with the location where Firefox will be uninstalled. Click the uninstall button to proceed.
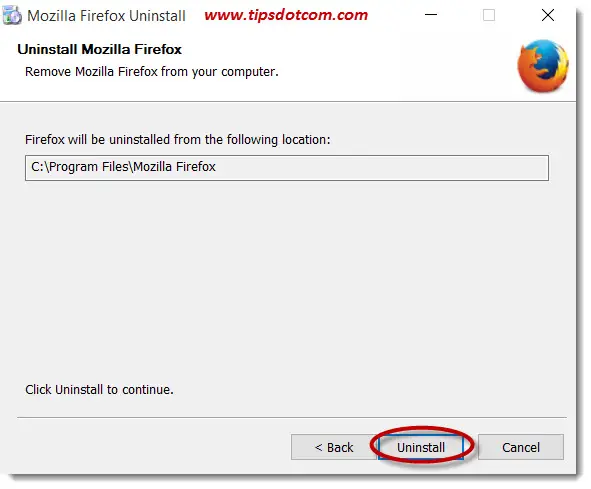
Normally, the entire process to uninstall Mozilla Firefox doesn’t take long so a few moments later you should see the “uninstall complete” screen in the uninstall wizard. Click the finish button to close the uninstall wizard.
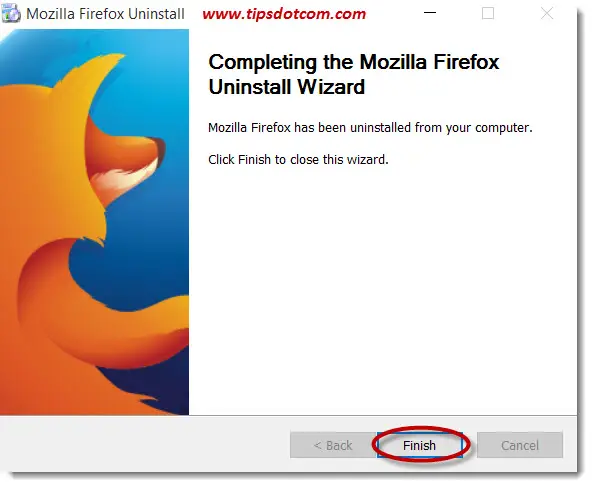
Now you can also close the “programs and features” screen to return to your desktop.
That is the proper way to uninstall Mozilla Firefox from your computer. As you can see, there’s nothing complicated about it, but it’s just a tiny bit more clicking around than simply dragging your Firefox icon to the recycle bin.
What About Freeing Up Space?
As I mentioned in the beginning of this article, one of the reasons I sometimes hear why people are looking to uninstall Mozilla Firefox is to free up disk space on their computer. The results are pretty disappointing because Firefox doesn’t take up a lot of space on your hard drive. As a consequence, not a lot of space will become available if you uninstall Mozilla Firefox.
In order to illustrate this, I'm repeating one of the screenshots of the uninstallation here:
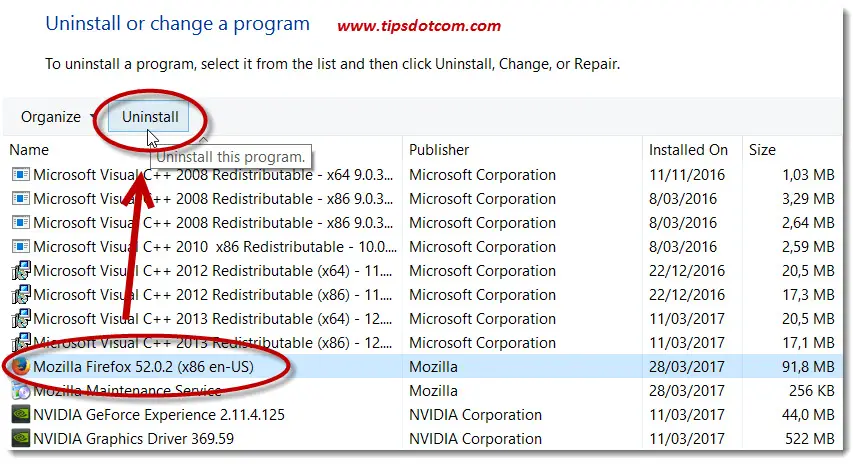
Take a closer look at the blue line with Mozilla Firefox circled in red. In the column on the right of the image (with column heading “size”), you can see that the entire Firefox installation takes up about 92 MB of hard drive space. In today’s age of hard drives of several gigabytes or even terabytes, freeing up 92 megabytes isn’t going to bring you lots of joy.
If you’re running into trouble with your hard drive storage, I recommend that you take a look at a visual representation of your hard drive storage in order to get an effective understanding of what’s eating your hard drive space.
Then you’ll have a much better starting point for cleaning up your hard drive.
But anyway, with this computer tips and tricks article I hope to have given you a clear guide on how to remove Mozilla Firefox from your computer.
Feel free to share in the section below how it worked out for you, I’d appreciate it, thanks!
If you've enjoyed this article or found it useful, I'd appreciate it if you'd let me know by clicking the Like (or Share) button below. Thank you!






New! Comments
Have your say about what you just read! Leave me a comment in the box below.