Add My Documents To The Start Menu In Windows 10
I wanted to add my documents to the start menu in Windows 10 pretty much the same way like it used to be the case with Windows 7. I looked all over the place and tried to find a way to stick the my documents folder right there in my start menu, but I couldn’t figure it out. Does Windows 10 no longer offer the possibility to put my documents in the start menu?
I received this question from a valued newsletter subscriber last night. She was obviously looking for a shortcut to the "My Documents" folder in her Windows 10 start menu. Windows 10 does still offer a way to add the my documents folder to the start menu, but the approach is slightly different from previous Windows versions indeed.
This is how it used to look in Windows 7 if you had your documents folder pinned to the Windows 7 start menu.
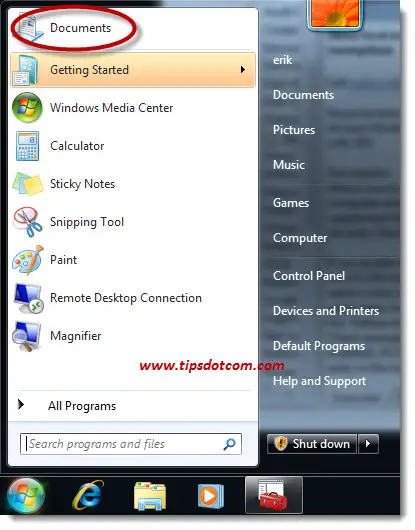
Having the my documents folder right there in your start menu can make your life a little easier indeed if you prefer to have it within reach right away when you click the start button. Although it has to be mentioned that there are other ways of using shortcuts to my documents and other specific folders in Windows 10 as well. (For instance, you can add a shortcut to the documents folder on the Windows 10 taskbar so that it’s only one click on the taskbar icon away).
Add My Documents To The Start Menu
The easiest way to add my documents to the start menu in Windows 10 is via the settings screen, which you can open by pressings the Windows logo key + i on your keyboard.
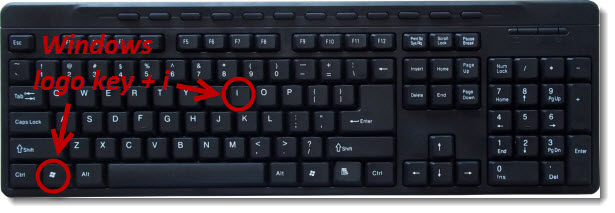
This keyboard combination will open up your Windows 10 settings screen.
In the settings screen, click “Personalization” to go to the personalization settings screen.
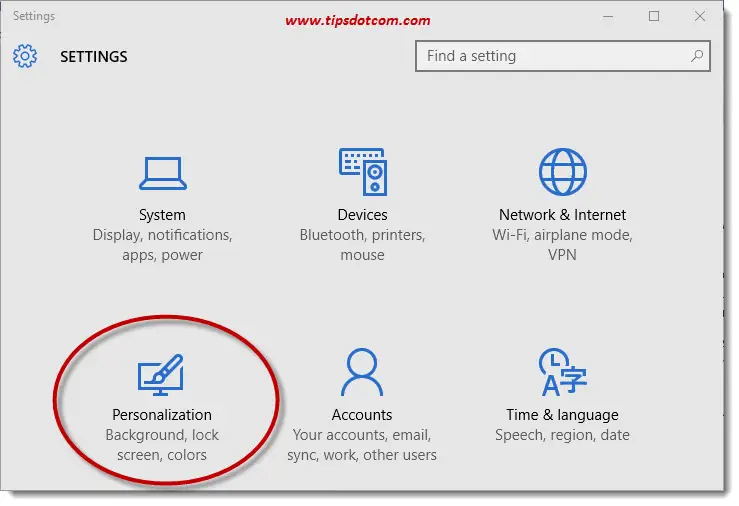
In the personalization settings screen, make sure to select the “Start” section and then look at the bottom of the screen where it says “choose which folders appear on start”.
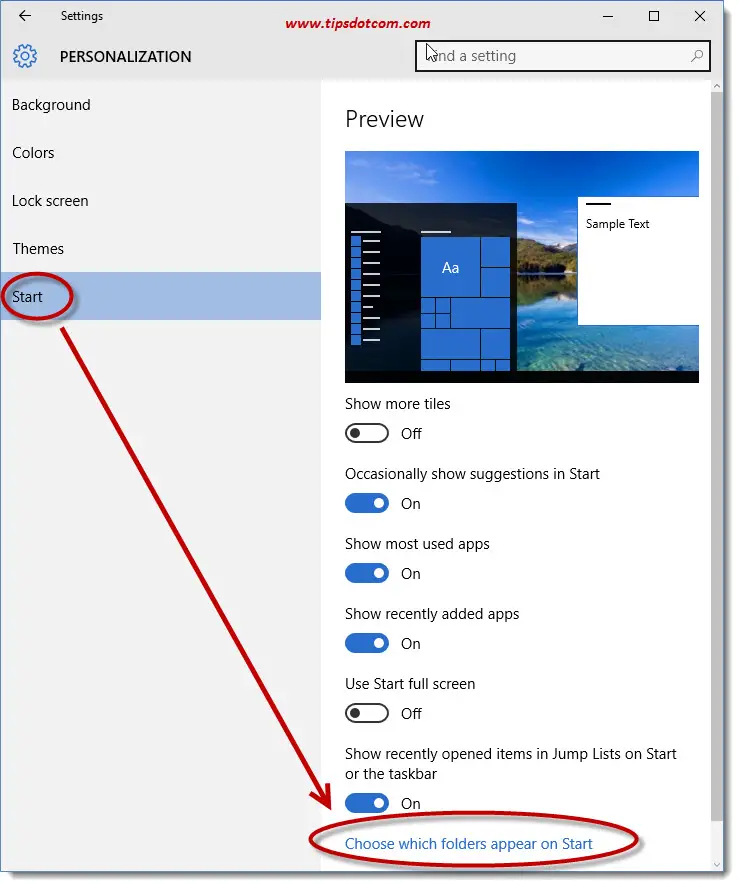
Click on the link (choose which folders appear on start) to proceed to the next settings screen.
In the “choose which folders appear on start” you’ll see a complete overview of all the different folders that you can um, well, choose to appear on your start menu.
Make sure to select the “documents” folder to add my documents to the start menu in Windows 10.
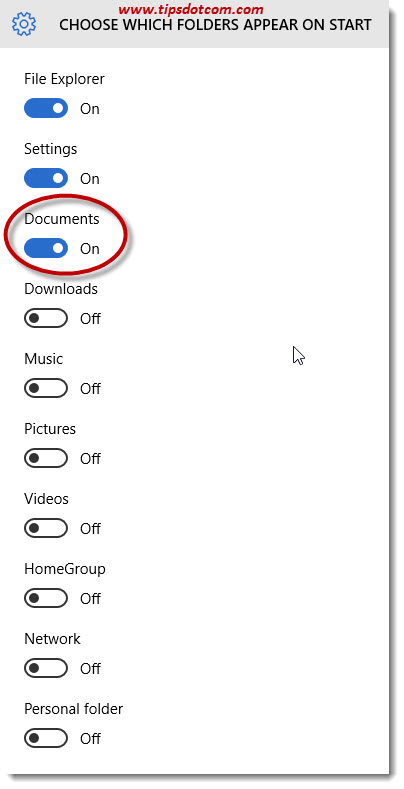
As you can see in the image above, you can also select downloads, music, pictures and a bunch of other folders as well to appear on your Windows 10 start menu should you want to.
Make sure to select the ones you need and then simply close the windows by clicking on the “x” in the top right corner. There’s no need to save any changes, they will automatically be applied once you close the settings screen.
The next time you click on your Windows start button, you’ll see your documents folder added in your start menu only one mouse click away.
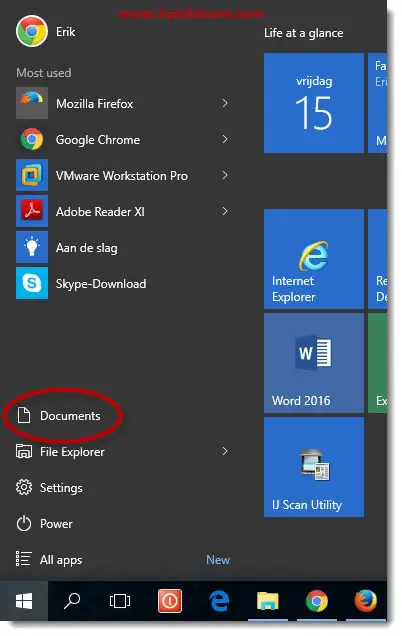
I hope this article has helped you to add my documents to the start menu. Please feel free to share comments in the section below, I’d appreciate it thanks!
Interested in more computer tips and tricks? You can go to my homepage and sign up for my newsletter to get more tips delivered straight into your inbox. For free!
If you've enjoyed this article or found it useful, I'd appreciate it if you'd let me know by clicking the Like (or Share) button below. Thank you!






New! Comments
Have your say about what you just read! Leave me a comment in the box below.