Unable To Register The Snagit Capture Hotkey. Please Select A Different Hotkey.
If your computer is telling you that it’s “Unable to register the Snagit capture hotkey” or that “The Snagit Capture Hotkey Is In Use By Another Program”, you’ve probably fallen victim to the Microsoft OneDrive update that instructs your system to automatically save your screenshots to OneDrive. This can get you in trouble if you’re also using Techsmith Snagit to capture screenshots on your computer.
Even if you’ve never actively used OneDrive (formerly known as SkyDrive), there’s still a good chance that this is exactly what’s keeping you from snapping your screenshots with Snagit. OneDrive is Microsoft’s cloud storage solution that's built into Windows 8.1 and Windows 10. It’s free for personal use and is present on many computers, even if the owner doesn’t care to use it.
So even if OneDrive has been present (silently) on your computer and had never caused you any problems while using TechSmith’s Snagit, you can still get in trouble as soon as the automatic Microsoft updates kick in and install the OneDrive update that changes its behavior.
Here's an image of what the Snagit message looked like on my computer when I started the screen capture software after I've had the specific OneDrive update installed.
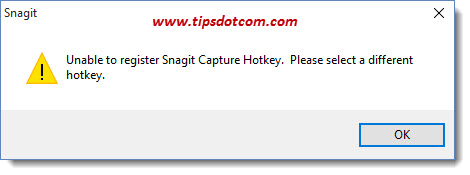
Restoring Your Snagit Capture Hotkey
In order to get your default Snagit capture hotkey back you need to instruct OneDrive to leave your hotkey alone. In order to do so, look for the OneDrive icon in your Windows system tray (the area in the bottom-right corner of your screen, next to the clock).
You may have to click the upwards pointing arrow sign in order to show the hidden icons in your system tray to bring out the OneDrive icon ...
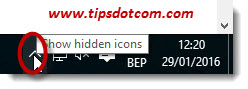
... but the one looking like a little cloud is the icon that you should be looking for.

Right-click the icon and select “settings” from the context menu.
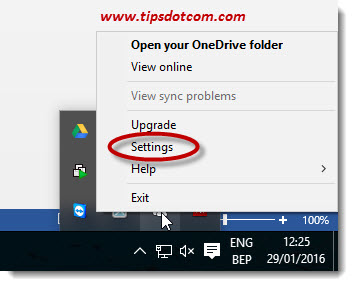
In the OneDrive settings dialog, select the Auto-save tab and UNcheck the “Automatically save screenshots I capture to OneDrive” box.
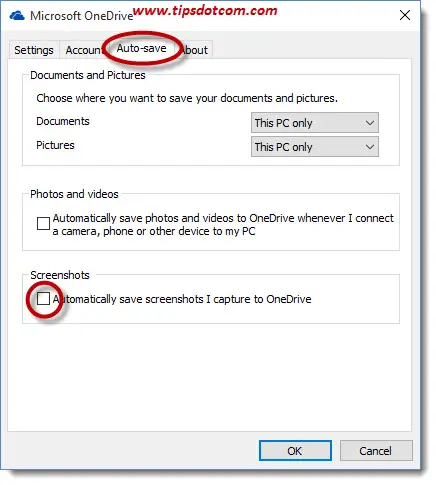
Then click ok to confirm the setting and close the settings dialog box.
Please note: many people have reported that, strangely enough, they had to repeat these steps a second time. That’s right, they had to go into the OneDrive settings screen a second time and clear the checkbox next to the “Automatically save screenshots I capture to OneDrive” setting again before the issue with the Snagit capture hotkey was solved.
Also, if you find that the original setting on your OneDrive is with the checkbox to automatically save your screenshots to OneDrive UNchecked, you should try to check it first, then go back in again and UNcheck the box if your system is telling you that your Snagit capture hotkay is in use by another program.
Techsmith Snagit Preferences
Of course you can also go into the preferences of your Snagit screen capture software and use the “Hotkey” tab in order to define another hotkey for your screen capture program. The image below shows how you can use combinations of CTRL, SHIFT and ALT together with the PrintScreen button, or you can use any other combination of keys on your keyboard. You can use combinations with letters, numbers or even page down or page up keys, insert or delete keys or any key combination you like.
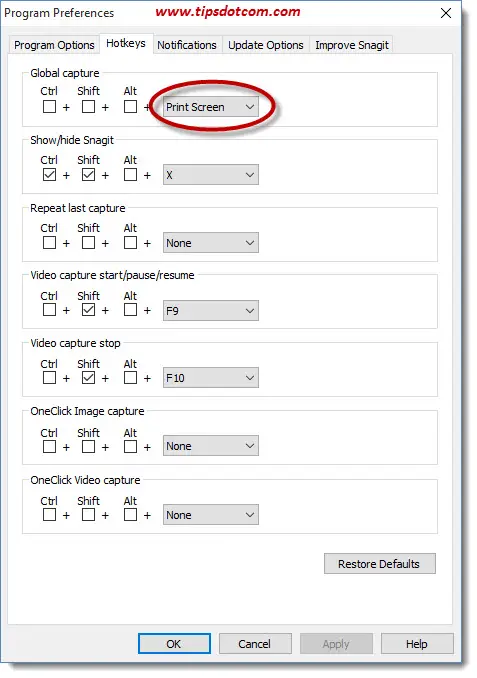
Snagit is pretty flexible when it comes to defining hotkeys, but personally I still prefer to use the default setting with the PrintScreen button and not use the automatic saving feature on Microsoft OneDrive.
Please feel free to leave a short comment below if this article was helpful. I'd appreciate it a lot, thanks!
If you've enjoyed this article or found it useful, I'd appreciate it if you'd let me know by clicking the Like (or Share) button below. Thank you!






New! Comments
Have your say about what you just read! Leave me a comment in the box below.