Clear Chrome History On Exit
In a previous article about how to clear Chrome history on exit I talked about a Google Chrome extension called “Click&clean” that you could use to get the job done. (Google has removed the option to do this in standard Chrome installations, which I also talked about in my original Google Chrome history article). That article dated from November 2015 and in the meanwhile other Chrome extensions are emerging that will also do the job. Today, I’d like to talk about one of the most popular ones that will automatically clean your internet history when you close your Chrome browser.
Please note however that, once again, this is accomplished by adding a Chrome extension to your browser, because a built-in setting in Chrome doesn’t exist anymore.
Automatically Clear Chrome History On Exit With Auto History Wipe
The Chrome extension that I’d like to bring to your attention is called Auto History Wipe. This extension will actually clear your Chrome browsing history when Chrome starts rather than when it closes, but the result will still be the same: your browsing history from a previous browsing session will not be visible in any subsequent sessions.
To get the Auto History Wipe extension, click the hamburger icon near the top right corner of your Chrome browser and select “Settings” from the menu.
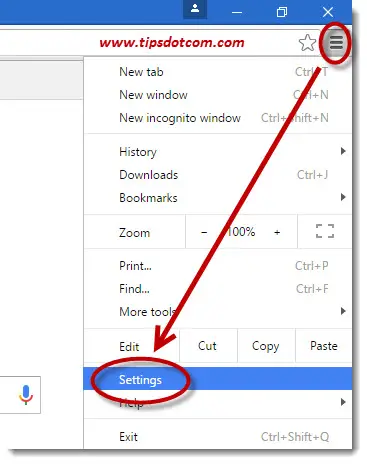
Then, in the Chrome settings screen, click on “Extensions” in the left-hand side of the screen.
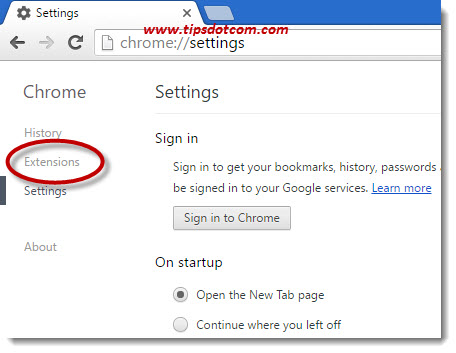
In the extensions screen you’ll see your currently installed extensions (if you have any). Scroll to the bottom to the link that says “Get more extensions” and click that on.
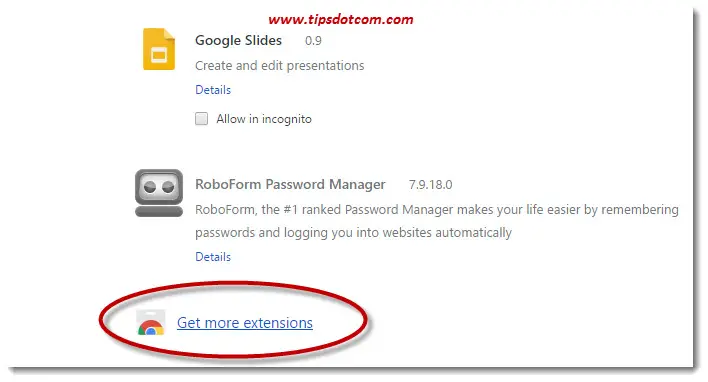
Now you’ll find yourself in the Chrome web store where you have an overview of the most popular extensions by category.
Use the search box near the top left corner and type “auto history wipe” (without the quotes) to search for this extension that will enable you to clear Chrome history on exit.
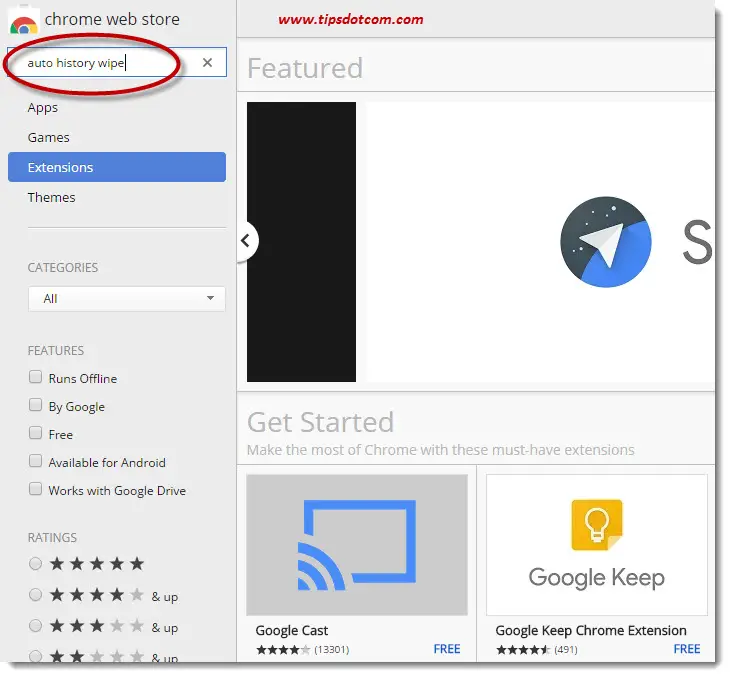
As a result of your search the Auto History Wipe extension will show up. Click the “Add to Chrome” button to continue with the installation.
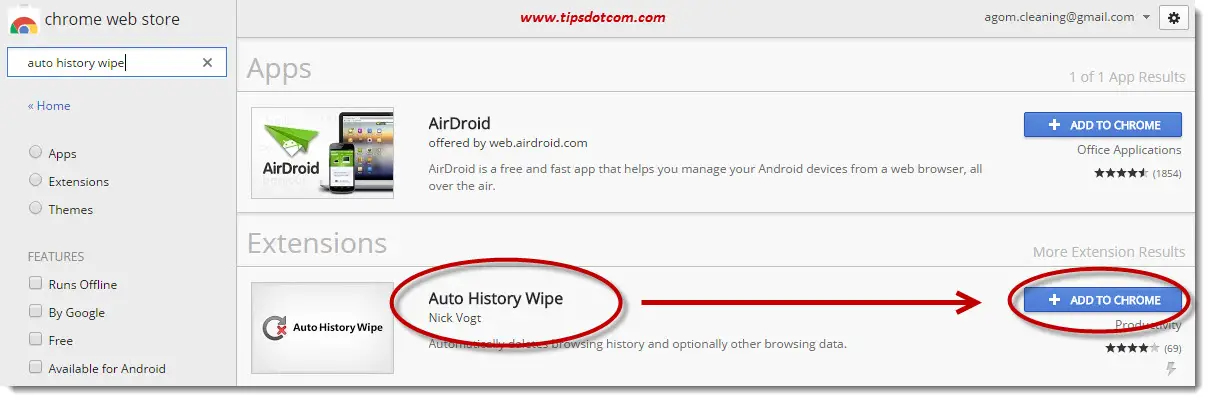
Google Chrome will display a confirmation dialog where you will need to confirm to proceed. Click the “Add extension” button to go on.
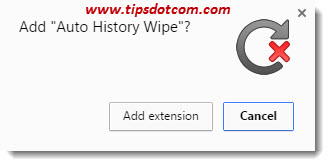
The installation shouldn’t take too long and a few moments later you’ll be notified that Auto History Wipe has been added to your Chrome browser.
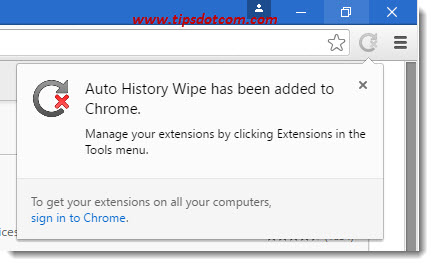
You’ll also notice a link suggesting that you can “Sign in to Chrome” to get your extensions on all your computers, but we’ll talk more about that in another Chrome tutorial article in the computer tips and tricks section on this site.
For now you just need to know that the Auto History Wipe extension will automatically clear Chrome history on exit (well, actually before startup rather than on exit, but that’s just how this extension operates).
You’ll find the extension in your Chrome extension overview and you’ll also notice that Auto History Wipe allows you to set a number of options.
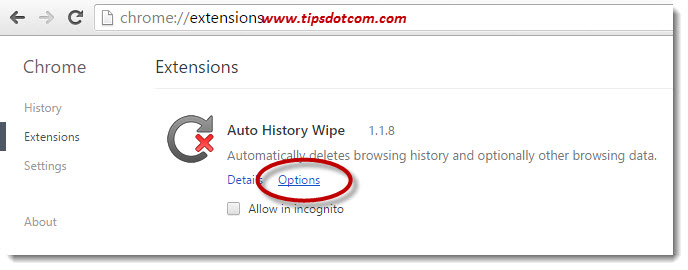
Click the “options” link to go to the options screen.
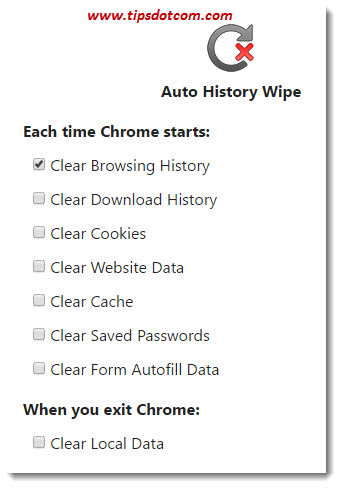
In the Auto History Wipe options screen, the only option that is checked by default is the option to clear Chrome browsing history each time Chrome starts.
You can also set other options, like if you want to clear your download history or cookies as well, just to name a few.
Conclusion: The Auto History Wipe Chrome extension will help you to protect your privacy and is yet another way to clear your internet browsing history from your Chrome browser. Since Google has removed this option from the built-in settings in its Chrome browser, we’ll have to work with Chrome extensions to get the job done.
If you've enjoyed this article or found it useful, I'd appreciate it if you'd let me know by clicking the Like (or Share) button below. Thank you!






New! Comments
Have your say about what you just read! Leave me a comment in the box below.